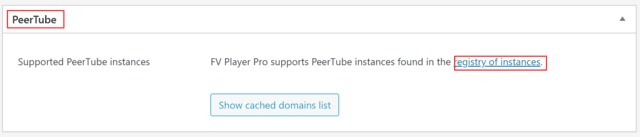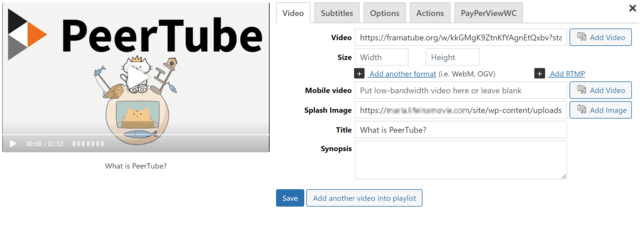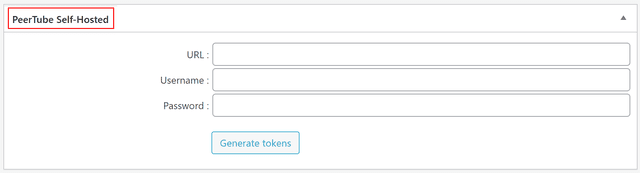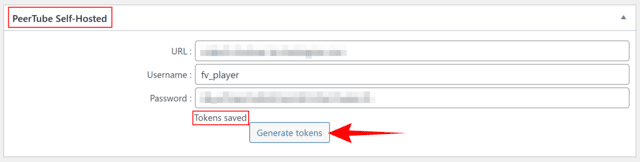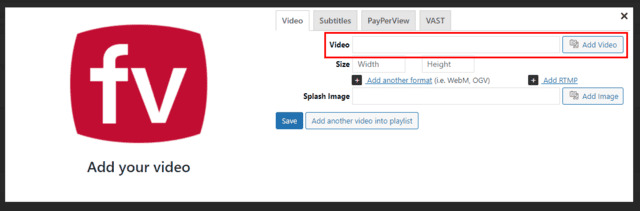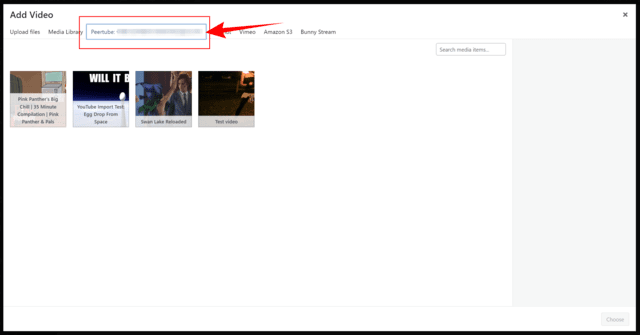PeerTube is an free and open-source, decentralized tool helping anyone create their own video platform. You can get PeerTube for free and create an video platform on your own server. The tool also takes care of encoding into HLS Streams and serving your videos.
To use PeerTube with FV Player, you need to:
- Use FV Player Pro
While installing something to your server may sound daunting at first, PeerTube provides thorough documentation, as well as an active and passionate community, ready to help you get it up and running in no time.
How to use PeerTube with FV Player
You can use either FV Player to display any video from publicly accessible PeerTube instances, or link your own instance and use it via the Media Library pop-up.
Using supported instances
FV Player supports the instances that can be found in PeerTube’s registry of instances. Any video from the listed instances can be used with FV Player.
To check if the domain you intend to use is there, you can see the cached instance domains by clicking the Show cached domain list button in FV Player -> Settings -> Hosting -> PeerTube:
-
Pick a video from an supported PeerTube instance and copy the link
-
Insert the video link into FV Player editor, as you would with any other video source. The splash image and title get grabbed automatically.
Here’s a publicly accessible video from framatube.org, the instance run by the PeerTube team. You can watch the video at the bottom of this guide:
Private videos do not work at the moment. Publicly accessible, but unlisted videos work.
Linking your own instance
You can also browse and pick the videos from your instance in the WP library media browser, instead of having to grab the links manually. All you have to do, is link your instance and user to FV Player. Here’s how:
- Go to FV Player -> Settings -> Hosting -> PeerTube Self-hosted:
- You need to insert your:
- PeerTube URL – the domain name of your instance
- Username and password you use to log into the PeerTube instance:
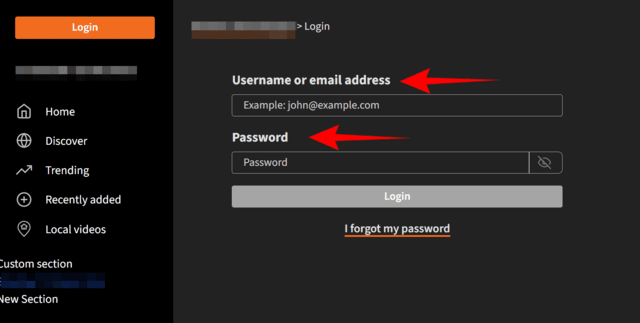
- After filling in the information, click Generate Tokens. If all goes well, a Tokens saved message will appear.
- Now you can go and create a new player. Click Add video:
- There should be an PeerTube tab in your media browser. Switch to it to see all the videos your user has uploaded to the instance:
Due to API limitations, only a single user can be connected to FV Player at the moment. You can still also link videos from other users without linking the other accounts.
Example
Here’s a video explaining how PeerTube works. It comes from the framatube.org, the instance hosted by the developers of PeerTube:
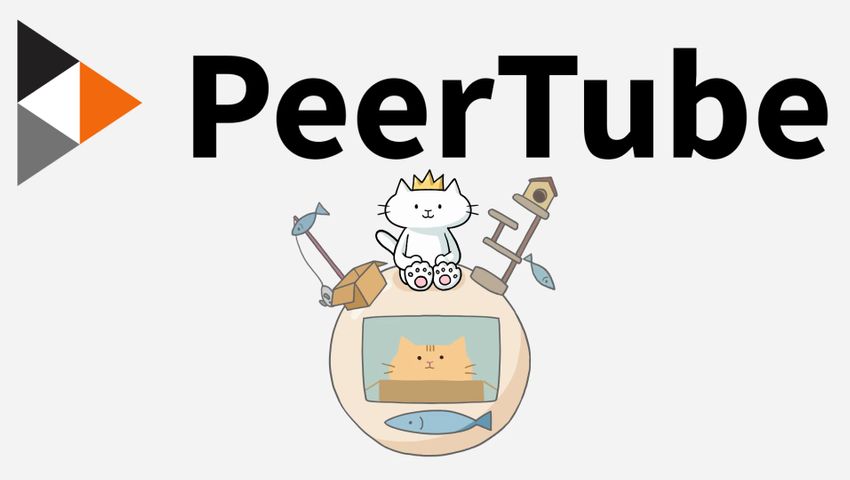
What is PeerTube?