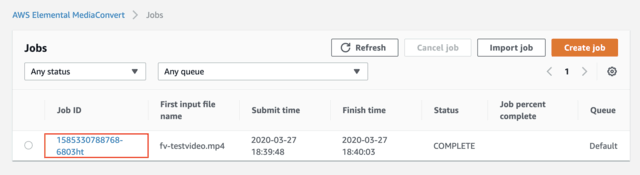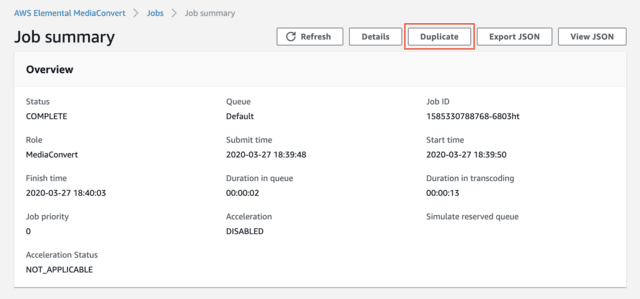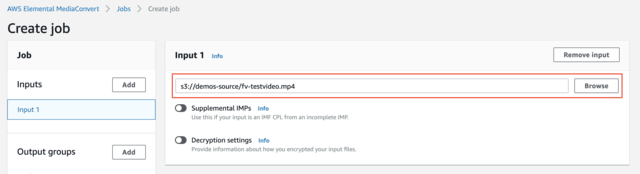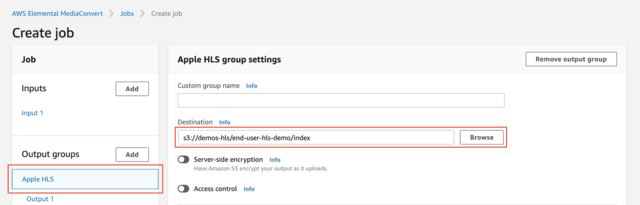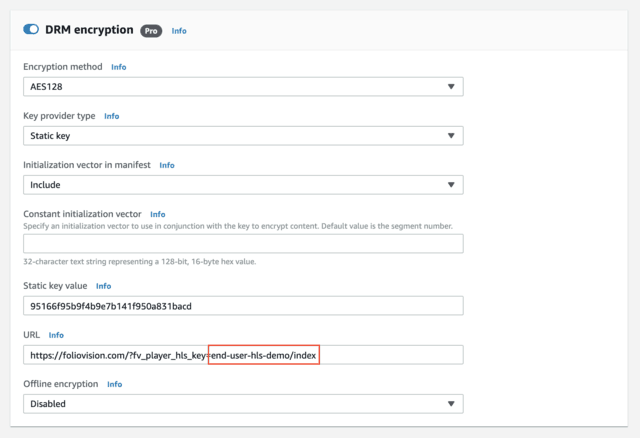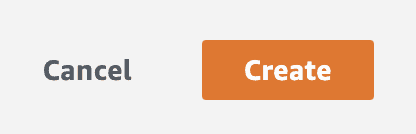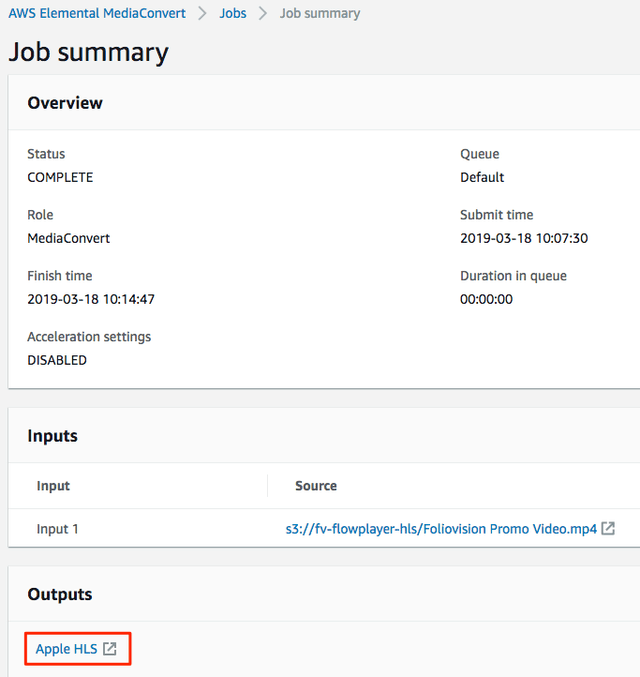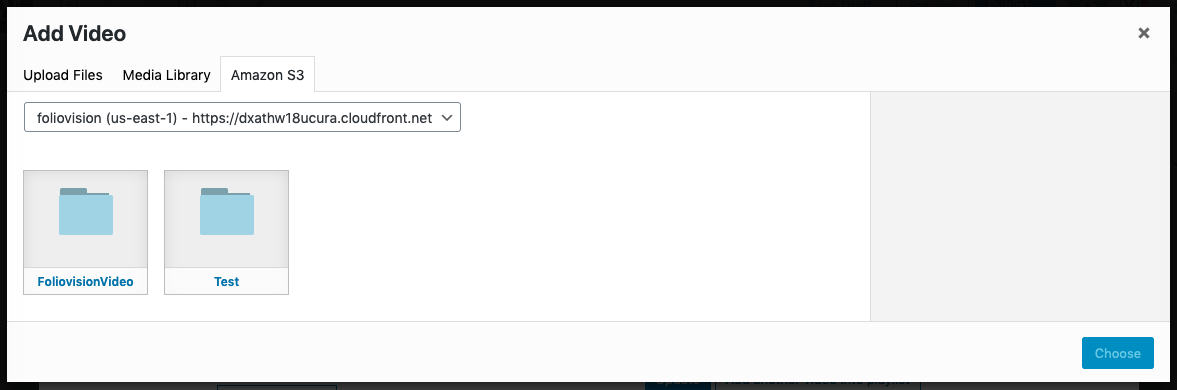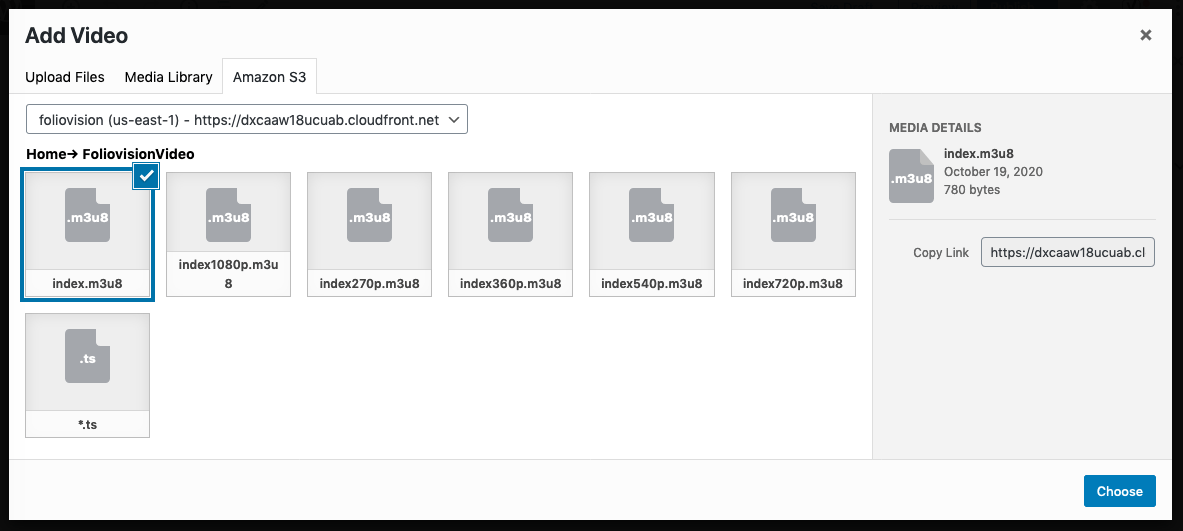Before you begin
We assume that:
- You know the basics of the FV Player usage. You can check it here: FV Player Start-up Guide
- You have working MediaConvert encryption according to the AWS MediaConvert Encrypted HLS Guide and you’ve successfully encrypted your first video.
- You have uploaded your source video to the source bucket.
- You have the built-in S3 Browser enabled.
To encrypt more videos you don’t need to create a new encoding job from scratch every time. You can duplicate your recent jobs and save yourself significant amount of time by following these steps:
Don’t forget to first upload the source videos to your source bucket, before you create the new job.
1. Open your AWS console and go to MediaConvert service.
2. Go to MediaConvert -> Jobs and access your Recent Jobs.
3. Access Job Summary of one of your recent jobs and click on Duplicate.
4. First of all, change your input source.
5. Then go to Apple HLS output group change the output destination.
Use the popup dialog to pick your S3 bucket and enter the location path. You have to use the forward slash in order to put it all into a new folder, and then also enter a filename – without the extension. So, if you have multiple courses where each course consists of multiple lessons you can works with a structure like this:
Course-01/Lessons-01/index
6. Now scroll down to DRM encryption settings and update the output path with the location from previous step at the highlighted end of the URL.
The format of that URL needs to be:
https://your-wordpress-site.com/?fv_player_hls_key={Location from step 5.}
If your website is using https:// then this URL needs to use https:// as well. If your website is using a domain with www. in front of it, make sure it’s included as well.
7. Then enter the encryption key into the static key value field. You can use our tool to generate a new one.
8. Hit Create button and wait for you job to process.
9. Once it’s done, you can access the folder with the encoded stream using the link in the “Outputs” section.
Posting the video to your website
using the built-in S3 browser
Bring up the FV Player editor, hit the Add Video button and use the Amazon S3 tab to find your video folder.
Then select the index.m3u8 file:
For the S3 browser to work, you have to put your AWS Access Keys into FV Player -> Hosting -> Amazon S3 and enable the Browser setting.
Posting manually
Without the S3 browser, you have to enter the video URL into the editor by hand. You can get the file path from the S3 bucket which gives you something like:
https://s3-eu-west-1.amazonaws.com/{bucket name}/end-user-hls-demo/index.m3u8
If you use CloudFront, you need to replace the bucket path with your CloudFront URL, so it ends up being like this:
https://{CloudFront domain ID}.cloudfront.net/end-user-hls-demo/index.m3u8
After inserting the video, paste the “Static key value” from Step 7. into the Encryption HLS field. You can get it from the “Job summary” screen, just go to Details -> Apple HLS -> “DRM encryption.
Click “Insert” to save the player, save your post and test the video.