In this guide you will find:
To use this feature you need to have FV player Pro installed. Then you can add custom time in two ways:
User interface
To enable the feature navigate in WordPress Dashboard of your site wp-admin > FV Player > Settings > Setup tab > Pro Features and tick the Custom start/end time checkbox. Click Save.
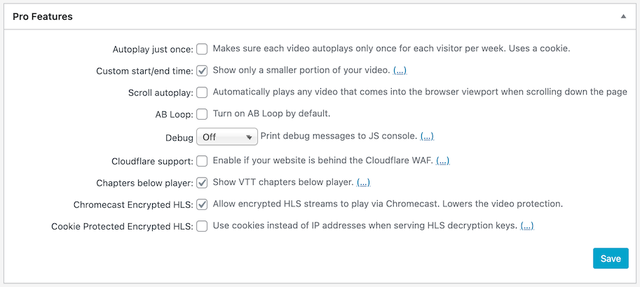
Now you can set a custom time in FV Player shortcode editor – you can find it under the Video tab > Start/End. The time format to be used is mm:ss or hh:mm:ss.
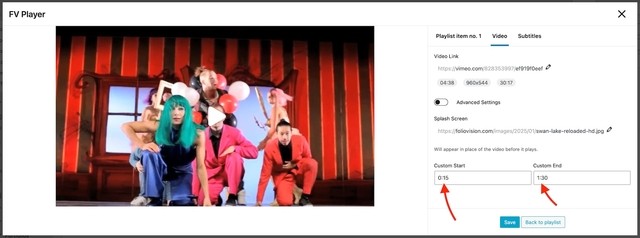
Shortcode
Just add the startend=”” attribute into your shortcode. The value of this attribute has to be in this format “hh:mm:ss-hh:mm:ss”. The first half is for start time, the second is end time. Use a colon ‘:’ for separating seconds, minutes and hours, otherwise it might not work properly. You don’t need to use the full format, but it’s clearer that way. If you are adding a playlist, the time ranges will be separated by a semicolon “;” in the shortcode.
Example
[fvplayer src="your-video" playlist="your-video2;your-video3" startend="58:45-1:00:01;12:15-30:24;2:15-10:54"]
This example code contains three videos in a playlist. The first video in the example would begin to play at 58 minutes 45 seconds and end at 1 hour 1 second. The second one would start at 12 minutes 15 seconds and end at 30 minutes 24 seconds. The third one would start at 2 minutes 15 seconds and end at 10 minutes 54 seconds.
Parsing from YouTube and Vimeo
You can add videos from YouTube and Vimeo with a pre-set custom start time. The process of embedding is similar for both video services. Just open a video you want to share, set the start time you want and paste the generated link to the shortcode editor, same way as sharing a video in general. You might notice that the start time you’ve set is automatically filled into the Start/End field.
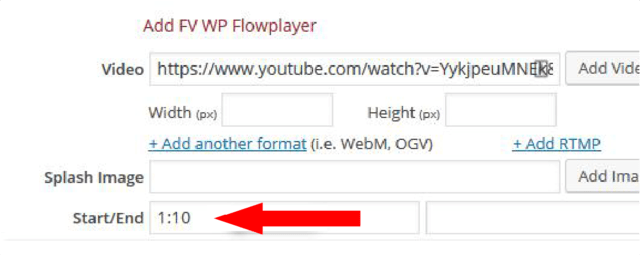
The start time field fills out automatically
YouTube
To set the custom start time on YouTube, just click Share under the video, tick the Start at: box and write the time you want. The link above will change and you can copy it afterwards.
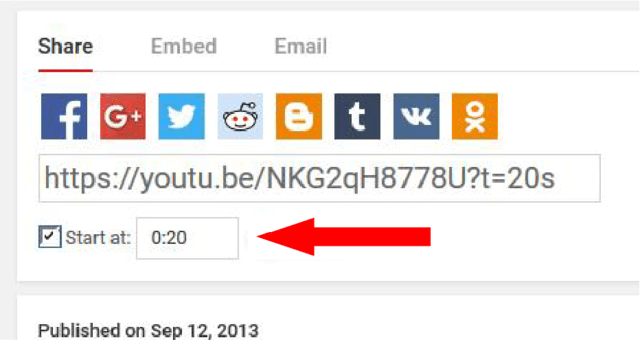
Setting custom start time on YouTube
Setting custom start time on YouTube
Vimeo
Setting custom time on Vimeo shares the same principle. Open a video you want to share and click the Share button. A pop-up will appear with the link, social media buttons, a space for entering an email and an iframe embed code. Click anywhere inside link and a new option will appear under it – Start video at. Check the box and set the time you want. The generated link will update immediately and you can copy&paste it to FV Player shortcode editor.
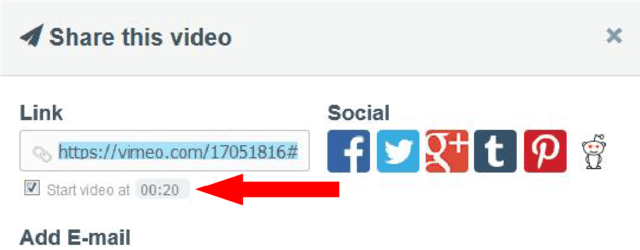
Setting custom start time on Vimeo
Setting custom start time on Vimeo
Example
[fvplayer src="https://www.youtube.com/watch?v=JRMOMjCoR58" startend="00:58:45-01:00:01" splash="https://i.ytimg.com/vi/JRMOMjCoR58/hqdefault.jpg" caption="Pharrell Williams - Happy (1AM)"]

Pharrell Williams - Happy (1AM)
Click here for more demos.