Sometimes we are asked about how to move all the FV Player videos from one website to another. WordPress does offer the XML export format for the posts, pages and almost any other part of the content, but FV Player is not covered by that export process.
It’s also easy to move a single player from one website to another using FV Player Export function.
But there is no tool available to migrate all the videos.
If you are moving all your FV Player videos from one website to another which does not have any FV Player videos yet, then it’s a fairly simple task, at least if you know how to manage MySQL databases. You only need to export the following database tables:
wp_fv_player_playerswp_fv_player_playermetawp_fv_player_videoswp_fv_player_videometa
More information about the FV Player Database can be found in How to use FV Player Database.
If you do not know how to manage MySQL databases, then we created this guide just for you. You will need the phpMyAdmin for both your source and target website. Most web host control panels have that available.
- Here’s a look at your source website wp-admin -> FV Player screen showing the videos on that website.
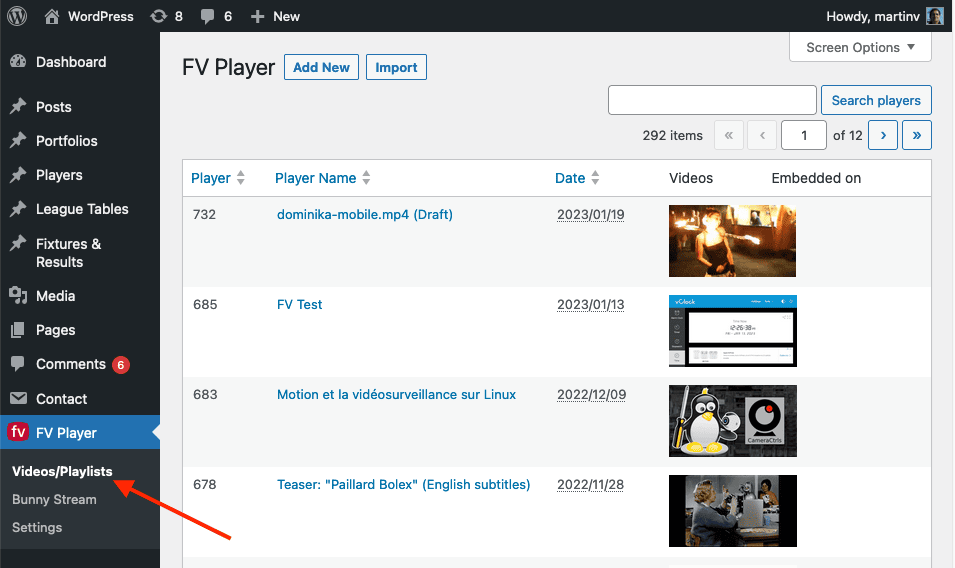
- Open your web host control panel and access your source website database there:
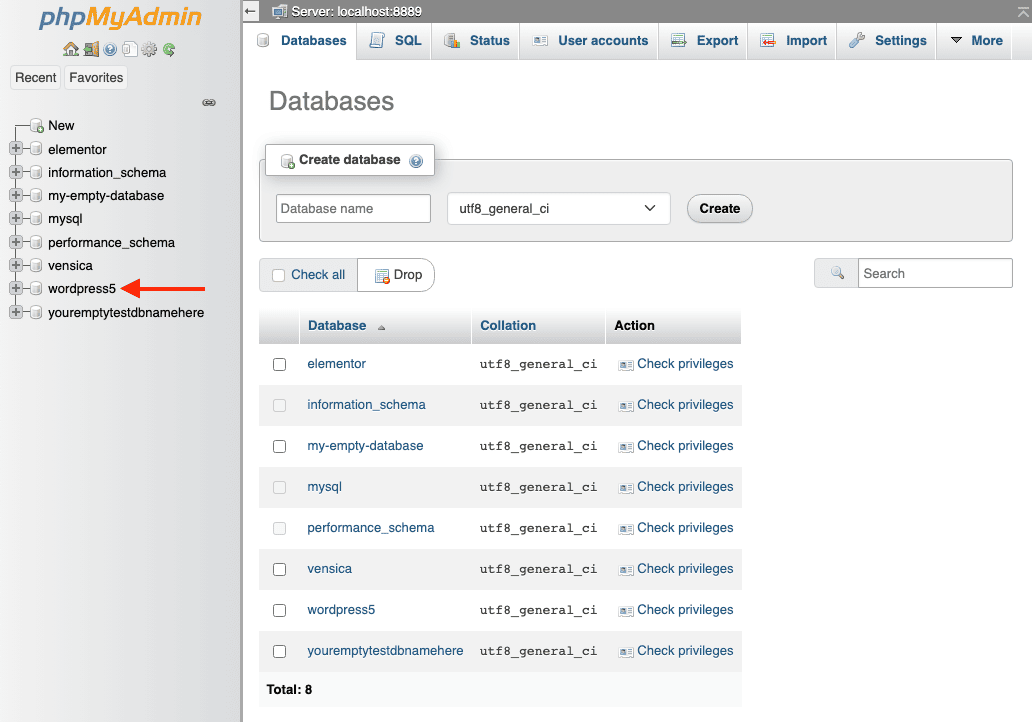
- Find your FV Player database by entering the following to the filter field:
fv_player
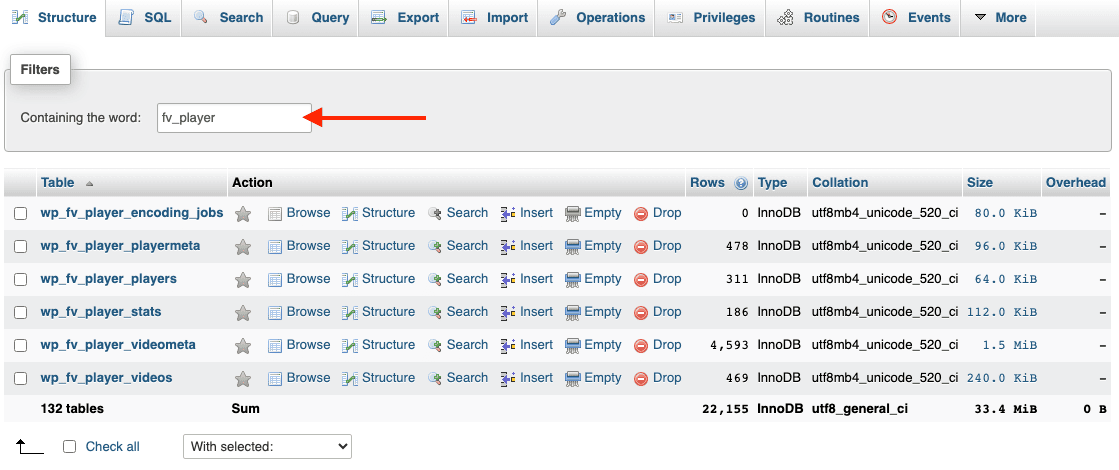
- Click to export these database tables:
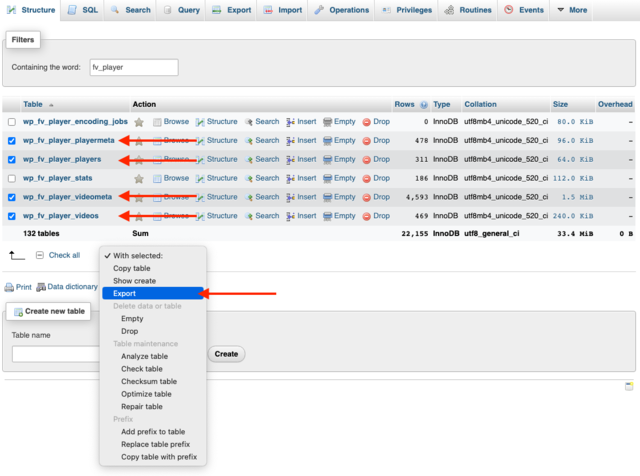
- Use the standard export settings and click “Export”. Save the SQL file, we will need it later.
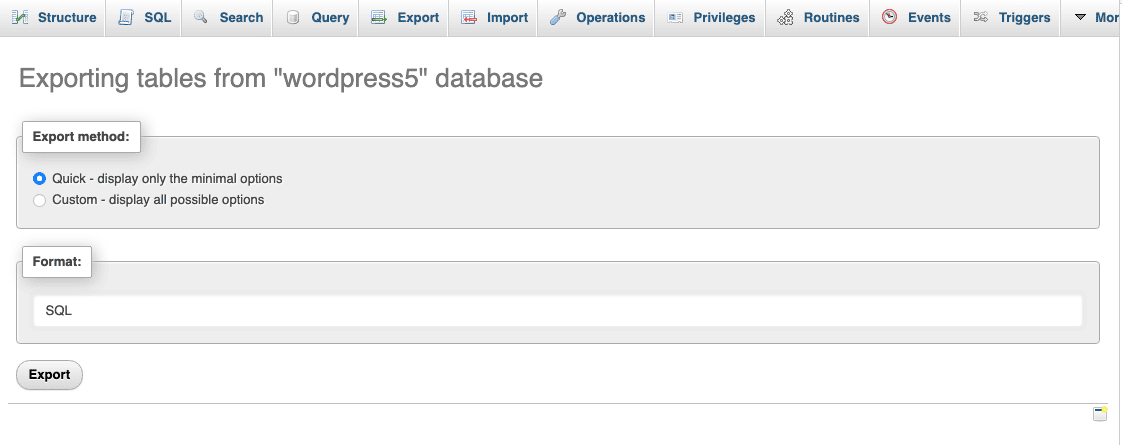
- Next we need to remove the FV Player tables on the target website if you already have FV Player installed. If you did not install FV Player yet, you can skip to step 9.
Start by opening your web host control panel and access your target website database.
- Filter to see the FV Player tables – these should show up empty if you have added no videos yet.
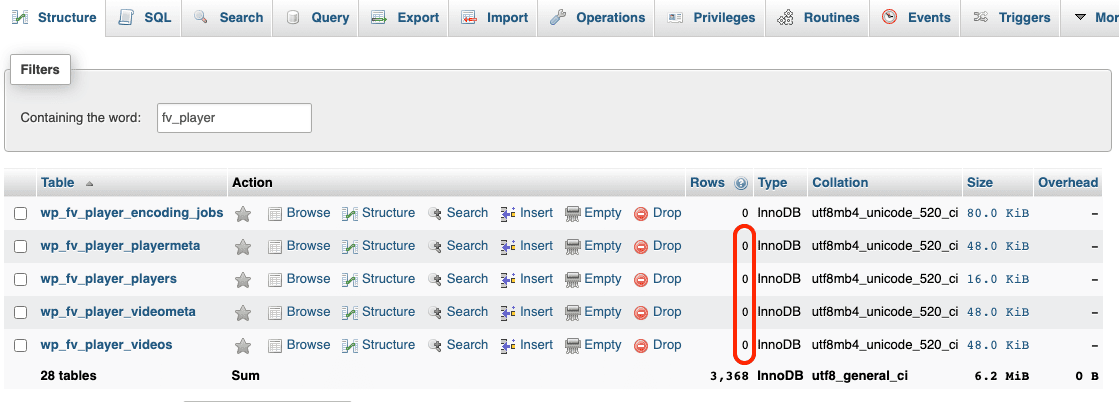
- Next remove these tables. Warning: Only remove these tables if you are absolutely sure you are on the target website database and you are sure you do not need these videos on your target website. Make sure you create a database backup.
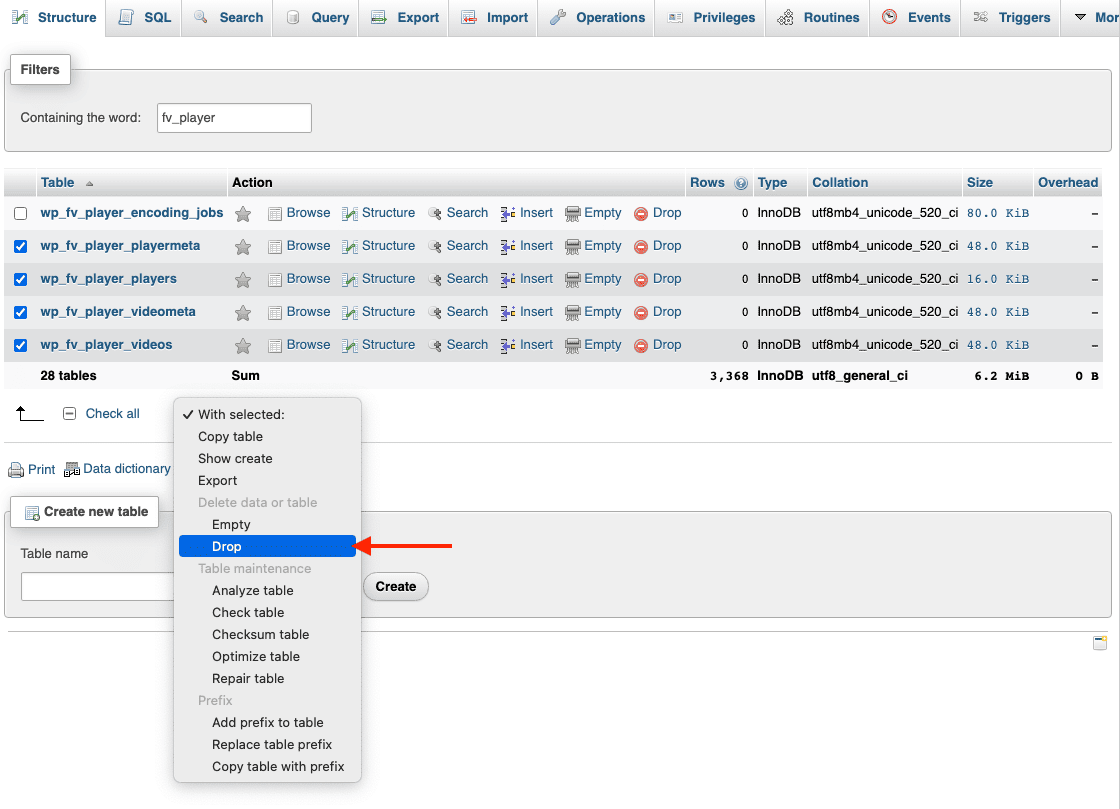
- Now you can import your SQL file created from the source website database.
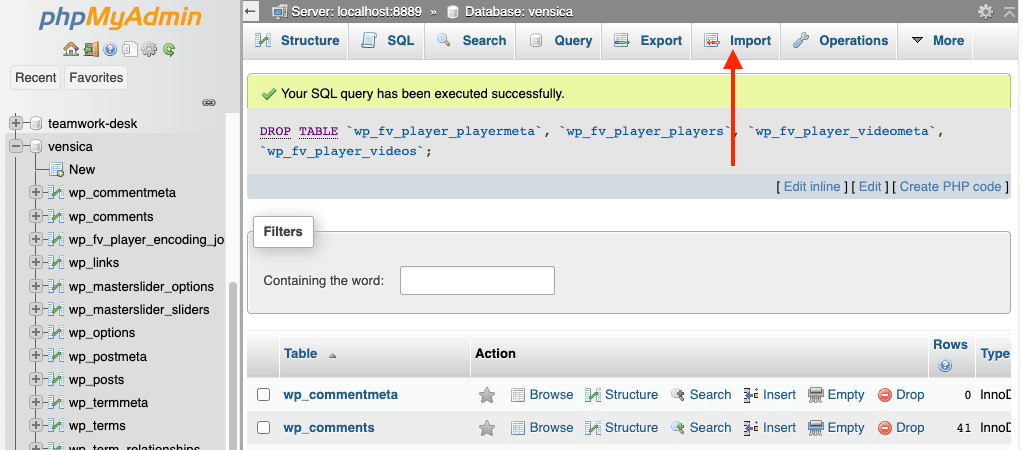
- Pick your file here:
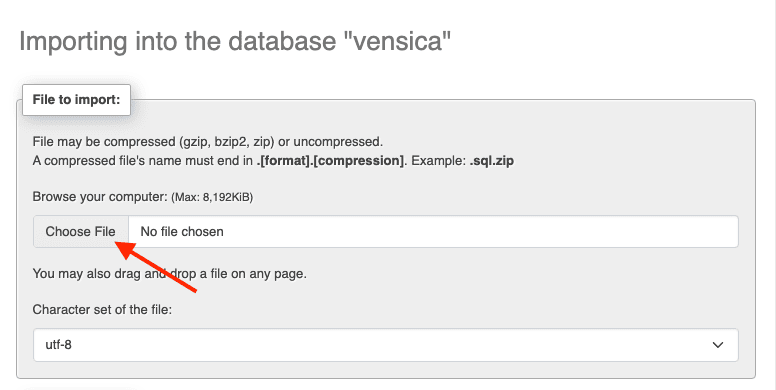
- phpMyAdmin should report no issues during the import.

-
Opening the target website wp-admin -> FV Player screen should show all the same videos as on the source website.
-
Make sure you also move the relevant settings from the source website wp-admin -> FV Player -> Settings -> Hosting.
—
That’s it for the migration. If your target website already has a lot of videos on it which you need to keep then it’s not so easy as the player and video IDs need to change during the migration. It’s a more advanced topic, just like merging two WordPress websites into one. We are looking forward for your feedback and helping you succeed at your video migrations.
If you need help with a website video library migration, moving from one streaming platform to another, we offer the Video Library Migration service too.

Martin Viceník
Martin graduated as an engineer in Computer Science from Slovak Technical University in Bratislava. He grew up in Liptovský Mikuláš in northern Slovakia next to the beautiful Tatra mountains. He is the developer behind our FV Player.
Leave a Reply