List of contents:
- What is FV Player Pay Per View WooCommerce
- How Does Pay Per View Work?
- Installation
- Payment Settings
- Setting Up the Default Rental Duration
- Using Pay Per View With FV Player’s Shortcode Editor
- Editing the associated WooCommerce product
- How the Pay Per View Looks
What is FV Player Pay Per View WooCommerce
FV Player Pay Per View WooCommerce is an additional plugin, that works with FV Player and allows users to restrict their content to be accessible only to those, who will pay for watching it. It’s specifically designed to automatically integrate with the popular WooCommerce plugin and using it for easily selling the access to your video content.
If you do not have the WooCommerce plugin installed already, it will be installed automatically, alongside with the PayPal Payments plugin.
Pay Per View is not only available for WooCommerce, but also for Easy Digital Downloads.
How Does Pay Per View Work?
The main function of the Pay Per View plugin is to conceal your source video (the content you want to sell) and to only show a pre-set preview video for those viewers, who have not paid a fee of your choosing. The payment is handled by WooCommerce and will grant the user a timed access to your source video. This means, that unless the viewer pays the fee, he will only be able to see the short preview of your video.
For example, if you want to sell access to a movie, you will need two video files: the full movie itself and another video file to use as the preview (for instance, the movie trailer).
Note: PPV can also be used with playlists.
Installation
Pay Per View is a paid plugin and you can purchase it here. After the purchase, you should be able to download it from your account on Foliovision.com. Then just manually install it in your WP Admin -> Plugins -> Add new -> Upload Plugin. Just click Choose File and select the zip file you have downloaded.
When the installation is complete, go to Settings -> FV Player PPV and activate your license key which you can also find in your account.
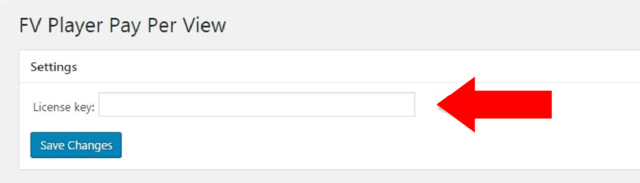
Activate your licence key
INTEGRATED INSTALLATION OF WOOcommerce
This plugin is intended to work with WooCommerce, therefore if you don’t have it installed in your WP admin, the Pay Per View plugin will offer to install it for you with just one click. Therefore, if WooCommerce is not detected, the FV Player PPV settings will look like this:

FV Player PPV settings when WooCommerce is not installed
Just click “Install Now” and the the latest version of the plugin will be installed and activated automatically.
Payment Settings
The basic setting available right now is to link FV Player Pay Per View with your PayPal account. The PayPal Payments extension gets installed automatically alongside the main plugin.
There are, however, more than two dozens different gateways you can buy as official add-ons. There are are also many third-party gateway solutions which you can easily implement into your installation. You can see the full list here.
To allow users to create accounts with their payment, please make sure, you have “Allow customers to place orders without an account.” disabled and “Allow customers to create an account during checkout.” enabled. In order to check, go to WooCommerce -> Settings -> Accounts & Privacy tab. Nonetheless, FV Player PPV should set this up for you automatically.
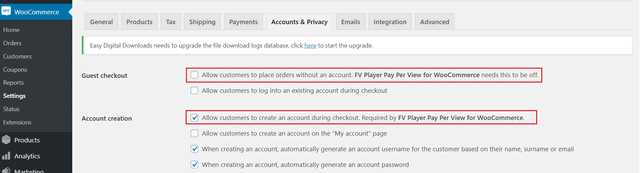
WooCommerce settings required to create accounts with purchases
Setting Up the Default Rental Duration
The default rental duration means the time for which the user will be able to watch the video after purchasing the access to it. You can set your own time.
You can find this option in Settings -> FV Player PPV -> Settings -> Rental duration. As you can see, the format is in hours, so if you want to make the videos available for instance for a week, you will need to write it as “168”.
The time you set is a default value for all your videos available through FV Player Pay Per View.
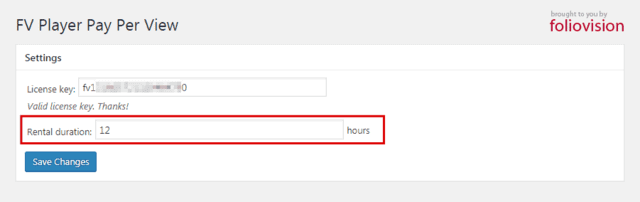
Setting the default rental duration in FV Player Pay Per View settings.
Using Pay Per View With FV Player’s Shortcode Editor
After installing FV Player Pay Per View, you will be able to see a new tab in the shortcode editor:
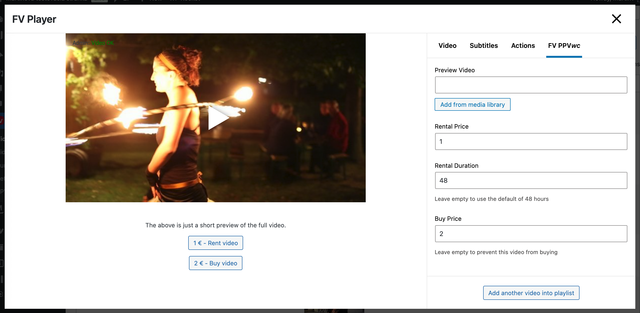
Now just follow this easy process:
- Add the source video. This will be the video that you want to sell and it will be concealed behind the paywall. You can use any format or hosting solution that is supported by FV Player. If you want to add some extra protection against downloading, we recommend you use an encrypted HLS stream provided by FV Player Coconut (you have to own the Pro license to be able to deploy this stream). You can also add the splash image, specify the dimensions, or activate some of FV Player’s many features.
- Switch to the PayPerView tab and paste the URL of your preview video into the Preview field. You do not have to set the preview if you don’t want to. If you leave the field empty, the video just won’t play and instead of playback, only the buy button will appear (see in the example below).
- Now move to the Price fields and write in the value you want to be the price for renting or buying the video. For instance, number 5.5 will set the fee to $5.50. Afterwards just click the Update button.
After inserting the Pay Per View video, the plugin will automatically create a new item, which you will be then able to find and further edit in the WooCommerce Products, located in your WordPress admin menu. Go to Products -> All Products and then click on the product you wish to edit.
Editing the associated WooCommerce product
The created product is a variable virtual product. The variations available are buy and rent. The price of these variations is handled by FV Player PPV in the shortcode editor but can also be edited in product data.
When editing the product data, the tax status can be changed in the general tab. You can set a definitive number of people that can purchase the video by setting its quantity in the inventory tab. In advanced, you can enable reviews or add a purchase message.
In the Variations tab, you get to further edit the attributes of the video product by picking either buy or rent and expanding the variation. Most of these options, such as price, expiry period and adding the video file are handled via the PPV tab in FV Player shortcode editor.
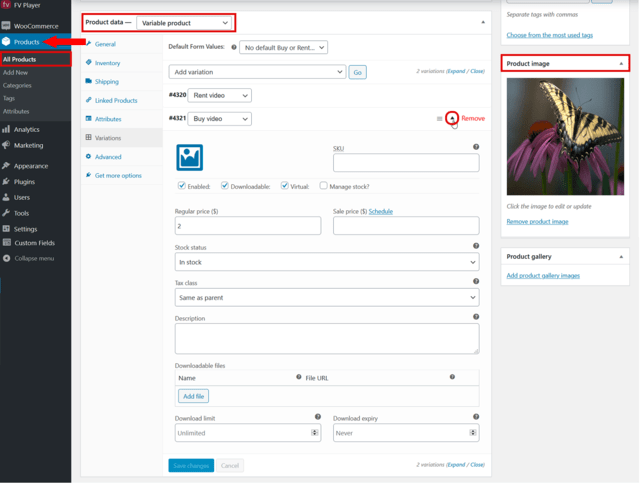
Editing a WooCommerce product
Other important setting are the Linked products where you can link similar videos to the one being rented/bought. These will get recommended in the cart.
It is always a good idea to add a Product image, for example the splash image, which will show up in the cart next to the product name. The product image can be added on right side of the edit product page.
The FV Player Pay Per View box in the top right of the product edit page lets you see where the video product is embedded and what player ID the video has.
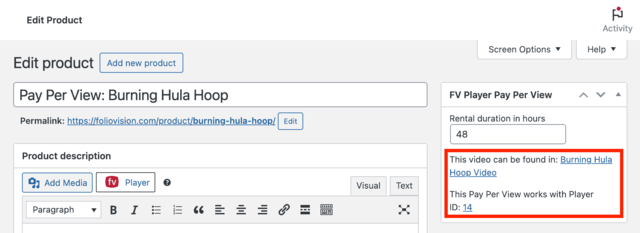
How the Pay Per View Looks
When the video is not purchased yet, it will show just the splash image, just as a regular video would, but below it, there will be a caption saying “The above is just a short preview of the full video”. There will also be a button with the price and the text “WATCH FULL VIDEO” for a timed rental and “BUY VIDEO ” for watching without time constraints.
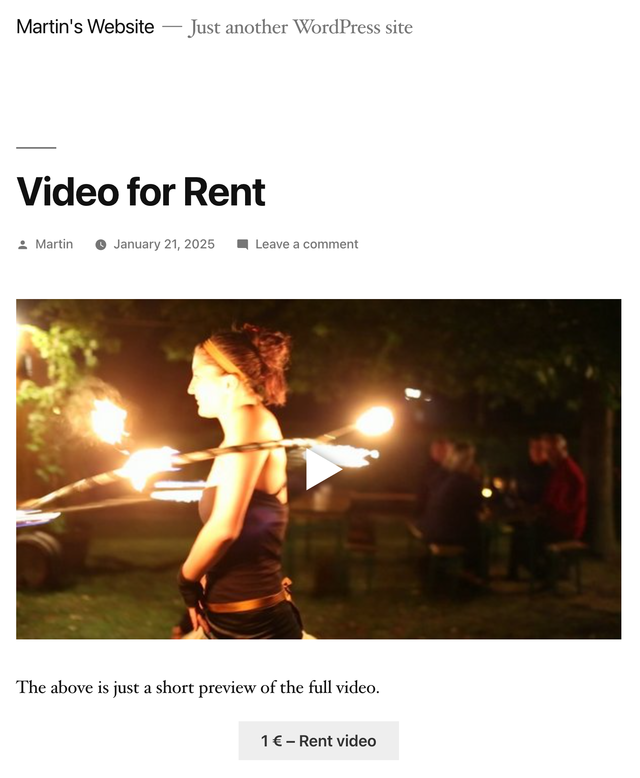
After the user clicks on the play button, the preview video will launch. When paused, another buy button will appear in an overlay of the video box.
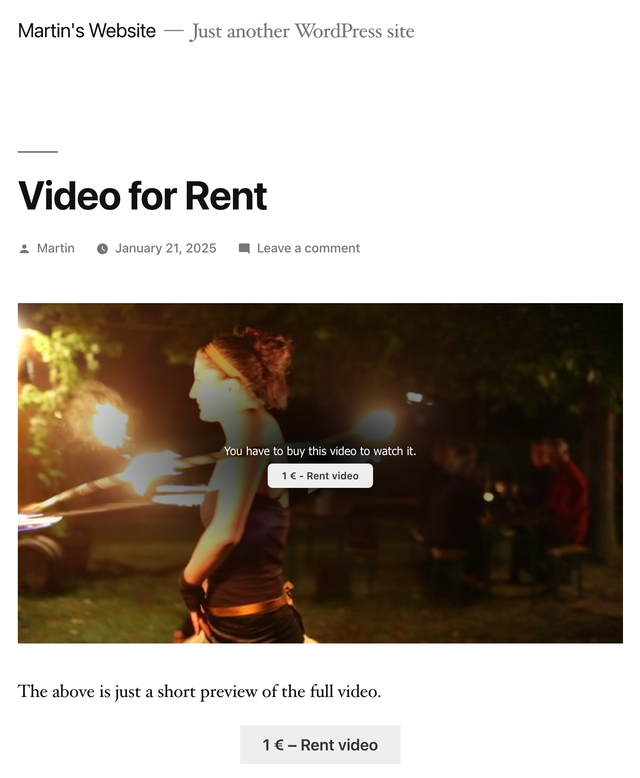
If you decide not to use a preview video nor a splash image, the user will see the purchase button right after clicking the video.
The payment form show in a popup:
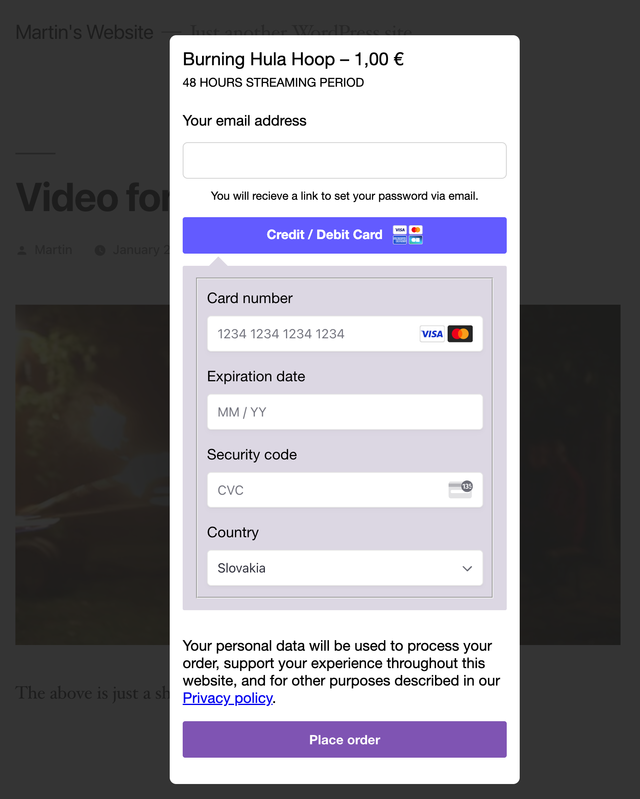
When the user pays the fee, and therefore unlocks the full video, the text changes to “Thank you for purchase! You can enjoy the full-length video below:” on top of the video and “You have X (the rental duration number) hours left to watch the video.” below it.
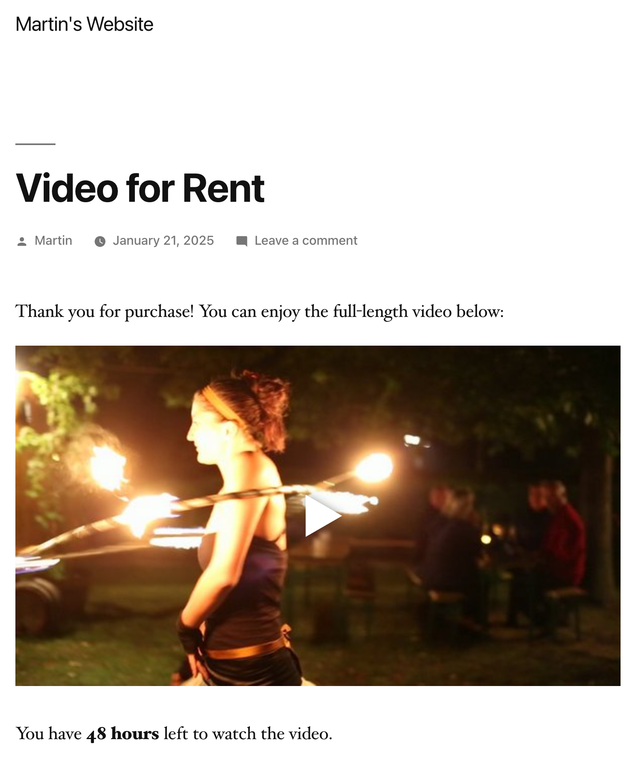
All of the texts shown to the user, such as preview text in the player, purchase texts both above and below the player, purchase confirmation e-mails, etc., are all editable in the Settings > FV Player > PPV Settings.
The final step in the purchase process is sending the user a confirmation email. It will be sent to the address the user signs up with. If the user does not sign up, the confirmation will be sent to the address entered as a PayPal login. The default email template contains a brief text and a link to the video with the confirmation key. You can change the default text of the e-mail in Settings -> FV Player PPV ->Emails.
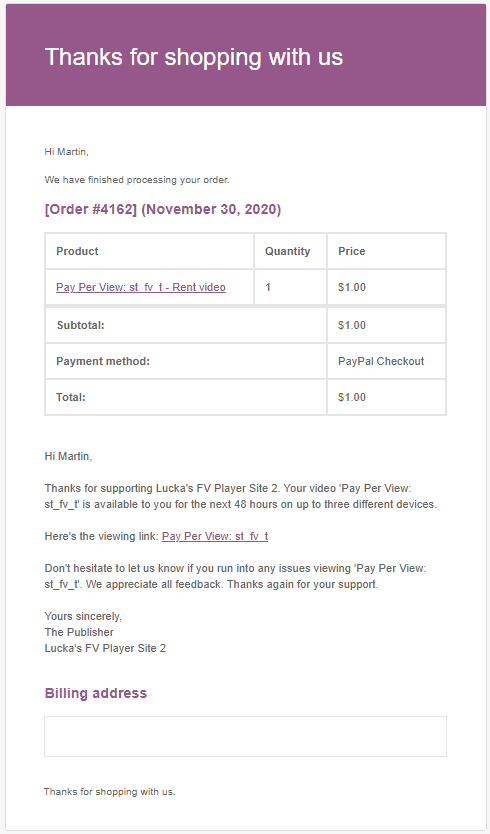
The confirmation e-mail sent to customers
You can then manage and view all the details of submitted orders in the WooCommerce plugin. Go to WooCommerce -> Orders
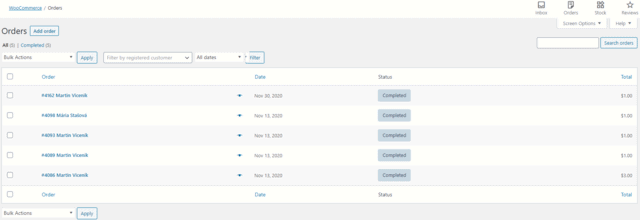
Managing orders in WooCommerce
The link to the purchased video can be accessed via up to three IP addresses. This is so that the buyer may view the video on different devices and in different locations. However, if someone were to try to distribute the video widely, the access would be quickly blocked.
This information gets logged in FV Player Pay Per View Access box at the top right of the details of each individual order. It logs the IP addresses, browsers used and the number of views from each address. Any additional blocked IPs trying to access the video will also be logged, thus making it easy to see, whether a particular user tried to illegally distribute your content.