List of contents:
Using the Sharing Buttons
One of the features of FV Player is a simple, yet effective share bar which appears every time you move your mouse over the video. It includes sharing buttons for:
Clicking on one of the sharing buttons will open a sharing screen and FV Player will generate a link to the page where the video is posted. You can test it on this video:

Share bar (and embedding) is enabled by default and can be disabled by checking the box Disable Sharing in Settings > FV Player > Setup tab > Sitewide FV Player Defaults.
Activating Sharing Buttons for Individual Videos
Sharing buttons can be activated or deactivated for individual videos. This will override the default setting.
You can do so either by manually entering the parameters share=”no” and share=”yes” into the video shortcodes, or by using the shortcode editor. To do that, first activate the option by checking the box Sharing Buttons in Settings > FV Player > Setup tab > Post Interface Options.
Then just open the shortcode editor, and under the Options tab you will find the option Sharing Buttons. Select the option you want from the drop-down list.
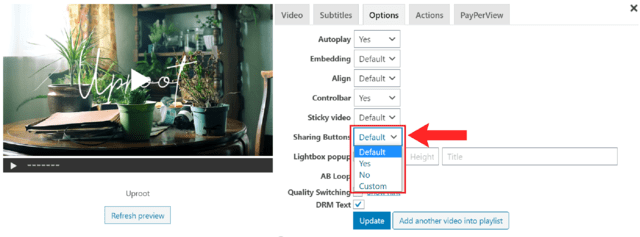
Setting sharing buttons for individual videos in the options tab
Facebook Sharing
FV Player is able to upload a video to Facebook directly, not just post a link to the page where the video is posted.
To enable this feature check wp-admin -> FV Player -> Settings -> Integrations/Compatibility -> Facebook Video Sharing.
However, there are a couple of requirements for this to work:
-
- The only format compatible is MP4, and the videos must be either self-hosted or hosted on an unrestricted server.
For example, if you are using Amazon S3, you will need to host your video in a bucket with Read permission granted for Everyone.
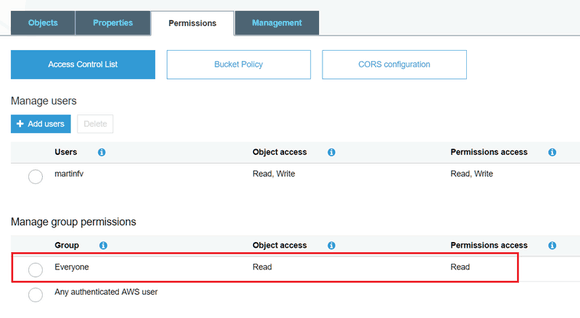
You will also need to grant the read-only permission to an “Anonymous User” in the bucket’s Permission settings / Bucket Policy. Just use this code and change the “examplebucket” with the name of your bucket:
{ "Version":"2012-10-17", "Statement":[ { "Sid":"AddPerm", "Effect":"Allow", "Principal": "*", "Action":["s3:GetObject"], "Resource":["arn:aws:s3:::examplebucket/*"] } ] } - The video needs to have a splash image. Learn how to add one in this guide.
- Your website has to be running on HTTPS.
- The share button only works for the fist video on a page, therefore if you have multiple videos in one post, it will always load only the first one.
- This is what the sharing screen will look like:
- The only format compatible is MP4, and the videos must be either self-hosted or hosted on an unrestricted server.
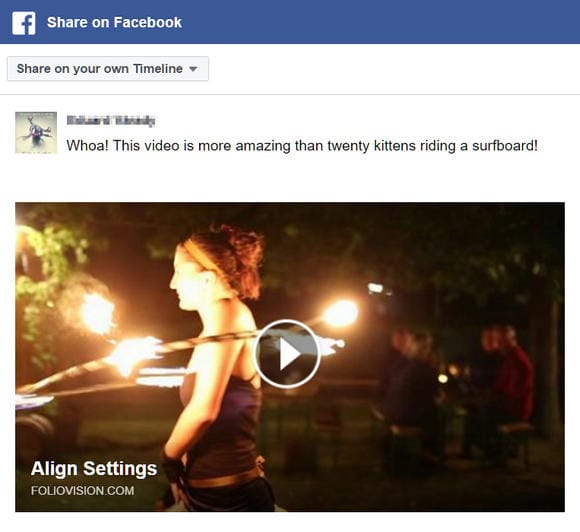
Sharing videos directly to Facebook
If you don’t get the video preview, just run your page through the Facebook’s Debugger tool and scrape again the data. You should see the change when splash image of the video is loaded.
Use the video above to test it for yourself. You can check this post on Facebook to see how the video will look like after sharing.
