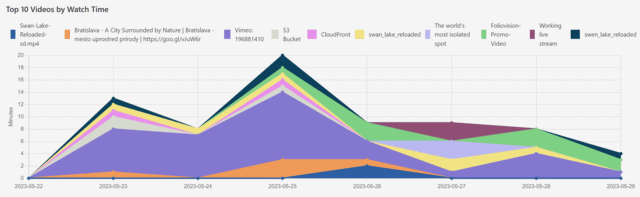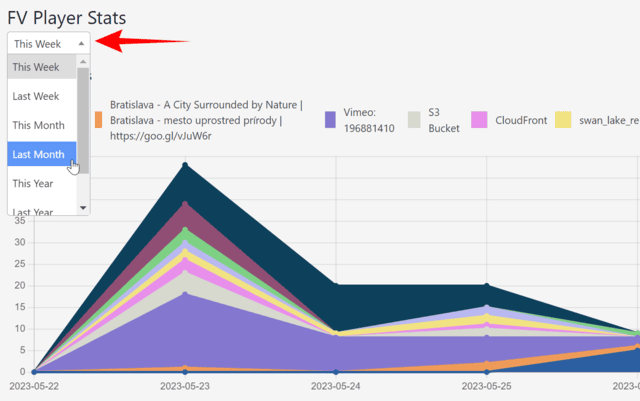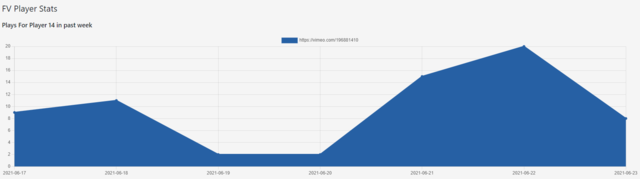You probably use some sort of analytics service to analyze the data about your website visits. You can integrate FV Player video statistics with Google Universal Analytics, or more recently, with Matomo Analytics. However, you can also analyze your video statistics right in the FV Player plugin.
How to Enable Video Stats
Go to wp-admin -> FV Player -> Settings -> Video Stast and check “Enable”.
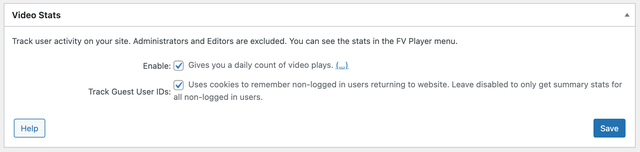
How To Use FV Player Stats
Once enabled, access FV Player statistics by going to FV Player -> Stats in your WordPress menu.
The Administrator and Editor users are excluded.
The horizontal axis represents the date and the vertical axis is the number of views. There are three graph views.
The first graph shows the overall top 10 videos played past week by the player name. The second one shows the top 10 videos by posts containing them.
For example, you might get 50 views on a single video embedded in two posts, resulting in 50 views on a single player item in the first graph. These 50 views will then be divided between two separate post items in the second graph.
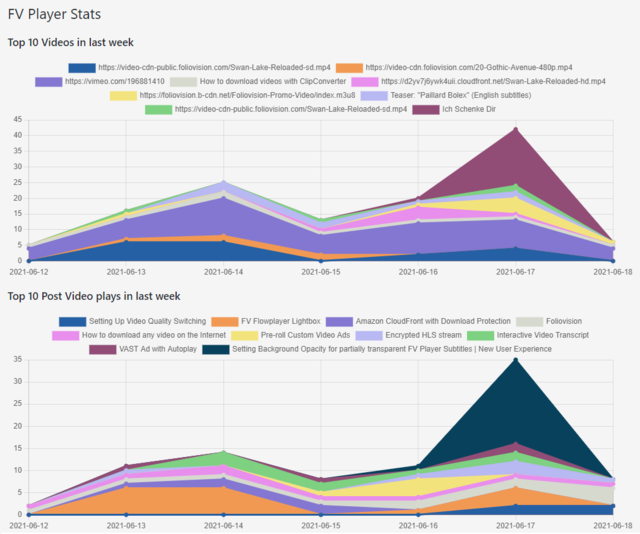
The default view of FV Player Stats
The third view shows videos by watch time:
Each item has an color assigned. You can gain a cleaner view by toggling individual items on and off by clicking on them.
To see the exact number of views on a given day, hover your mouse over the dot signifying that date.
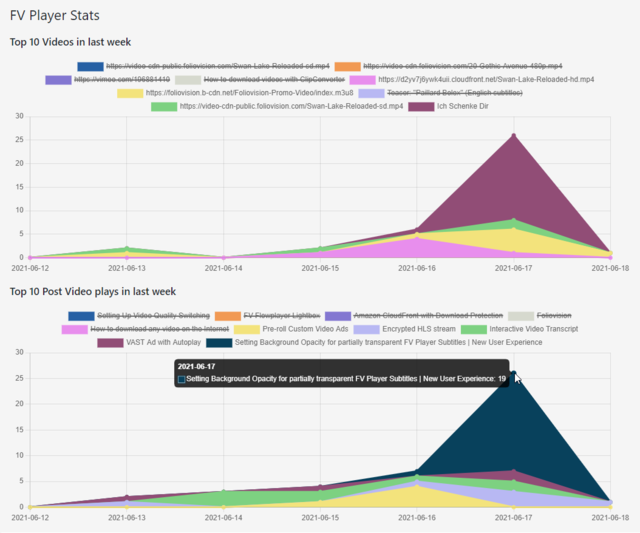
Stats with some items disabled
Time controls
You can control the time span shown by picking one of the options in the drop-down menu on top:
Player per video
Another statistics view is the Plays column in FV Player Database. This column shows you the number of plays in the past week for individual players.
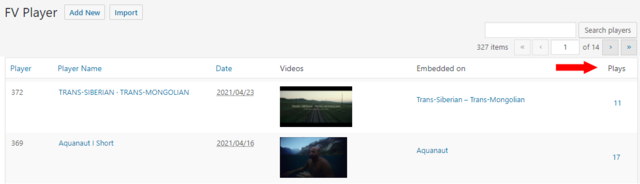
Statistics in FV Player Database
By clicking on the number of plays, you get to see a day-by-day individual statistics for the specific video.
Get details on user video plays and Export
Please check the User Stats guide.
Database structure
The database table storing FV Player stats is wp_fv_player_stats. The fields are:
id– record IDid_video– ID of the video playedid_player– ID of the playerid_post– ID of the post where the playback occurreddate– using year/month/dateplay– sum of playsuser_id– WordPress user ID, or 0 if not logged inseconds– sum of video duration played in secondsguest_user_id– used to track non-logged in users (FV Player 8 only)click– used to track ad clicks (FV Player 8 only)
All fields except play, seconds and click use indexes.
We aim for a simple database structure to let you run your own SQL queries for the reports you might need.
Here are the video plays by logged in users in last 7 days, showing user email, post title and video links:
SELECT user_email, date, post_title, src, play, seconds FROM wp_fv_player_stats AS s
JOIN wp_users AS u ON u.ID = s.user_id
JOIN wp_fv_player_videos AS v ON v.id = s.id_video
JOIN wp_posts AS p ON p.ID = s.id_post
WHERE
user_id > 0 AND
date >= DATE( NOW() ) - INTERVAL 7 DAY
ORDER BY s.id DESC;Note: you should replace wp_ with your actual WordPress database prefix.
How the tracking works
The tracking is using an AJAX call to the track.php file in the plugin folder. Video playback stats are gathered in a file like this:
wp-content/fv-player-tracking/play-{WordPress site ID}.dataThen the stats are processed by a WordPress cron job every 5 minutes.
We use this approach as it’s much faster than using traditional WordPress AJAX calls. That way your server won’t slow down (or crash) if your video gets viral.
Troubleshooting
You may find that you’re facing a 403 error for the tracking PHP file:
wp-content/plugins/fv-wordpress-flowplayer/controller/track.php
It means thar something is preventing access to PHP files in your wp-content folder. This can either be done by your web host, your .htaccess file or even a WordPress security plugin. As mentioned in the previous section, the reason FV Player uses a bare PHP file is the speed and preventing slowing down your server if you go viral.