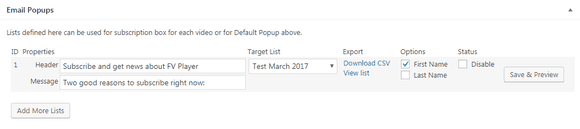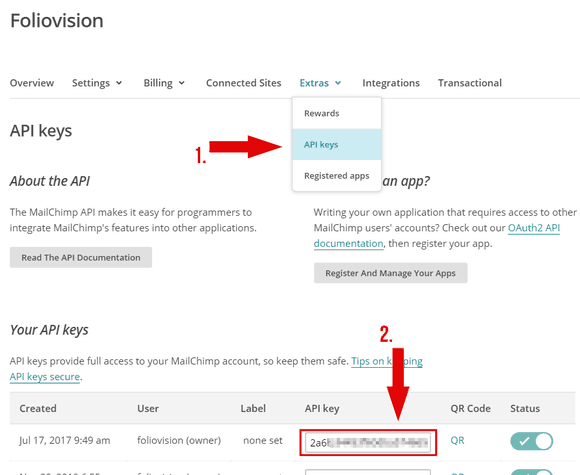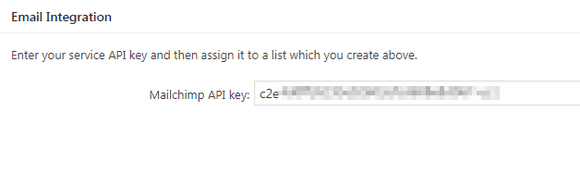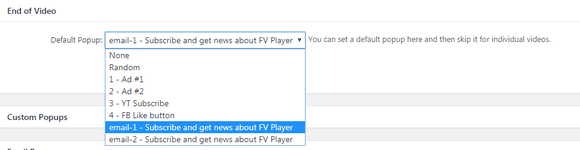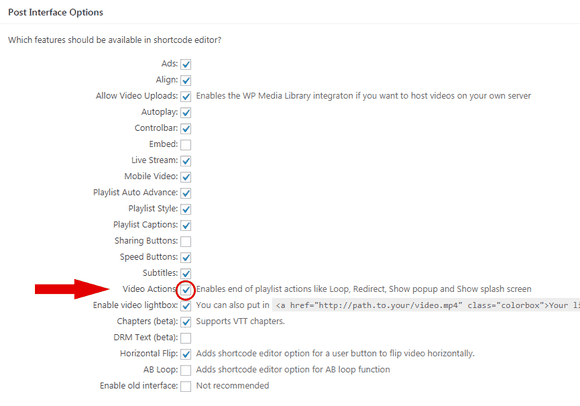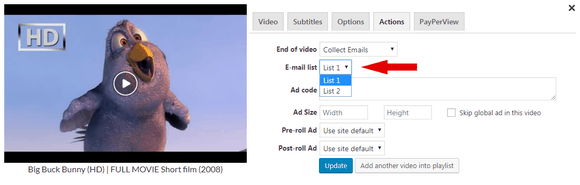Since the version 6.2, FV Player allows you to create an email subscription form and show it at the end of your videos. It will collect email contacts and store them in a database, that can be later exported in CSV format. It can also integrate popular emailing platforms (currently only MailChimp) to easily add subscribers directly to your existing mailing lists.
In this guide you will find instructions on:
- Creating the Email Pop-ups
- Emailing Platform Integration
- Setting a Default Subscription Form Pop-up
- Setting a Subscription Form for Individual Videos
- Example
Creating the Email Pop-ups
You can begin by configuring the individual pop-ups that will show up at the end of the videos. Go to Settings -> FV Player -> Actions and look for the Email Popups tab. As you can see on the picture below, this setting contains six columns, plus the Save & Preview button that will appear after each change.
- ID – the number by which you will identify your pop-up when selecting the one you want to use.
- Properties – here you can write the text of the message that will be shown in the subscription form. First fill in the header and then continue in the message field. You can use the <br /> tag to break the lines of text.
- Target List – here you can pick one of the existing mailing lists you have set in your email platform. You can pick only from the lists that are compatible. For instance, if a list in MailChimp requires both first and last name, then it will be shown only when you check them both in the Options column (see point 5.).
You can also select None, if you do not want the form to be connected with any external mailing platform. When set to None, it will store the collected data into the internal database and they can be exported later. - Export – the option View list will generate a handy list of all those actually subscribed through the given popup. The list shows some basic info about the user along with the date on which they have subscribed. The list can also be downloaded in CSV format.

- Options – here you can choose which name fields will be generated in the subscription form. You can collect just the first or the last name, or both.
- Status – you can make an existing pop-up inactive by checking the Disable box. It will become unavailable in the menus and the videos that have it set will not show it. If you want to remove a pop-up, just hover the mouse in this column and a Remove button will appear.
- Save & Preview – this button is invisible at first, but will appear after any change you make in the pop-up settings. It will save the changes you have made and also immediately generate a preview of the subscription form, so you can check how your settings will appear to the users of your website.
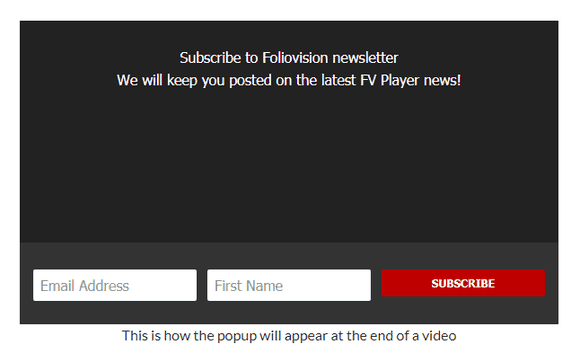
You can create as many subscription form pop-ups as you want by using the Add More Lists button.
Emailing Platform Integration
Although you can use the subscription form to just collect new contacts and then add them manually to your mailing list, you can also connect it with an existing mailing list that you have created in one of the supported emailing platforms.
MailChimp
MailChimp is the first supported email service. To successfully integrate it into FV Player, you will first have to generate a MailChimp API key. Log in to MailChimp and then click on your profile icon and select Account in the drop-down menu. Now go to Extras > API Keys and click on the button Create A Key.
Afterwards just paste it into the field in Settings > FV Player > Actions tab > Email Integration.
Setting a Default Subscription Form Pop-up
To set a subscription form that will appear after every video on your website (unless you set something else in the individual video’s settings), you will have to go to Settings > FV Player > Actions tab > End of Video. In the Default Popup field you can select the subscription form you want to use from the drop down list. You can identify them by ID and header. Confirm your setting by clicking on the Save All Changes button.
Note: As you can see, you can select only one default end pop-up. Selecting the subscription form will disable your current setting. Changing the default setting of course won’t affect the videos that have a different setting in the shortcode.
Setting a Subscription Form for Individual Videos
If you want to select one of the subscription forms for individual videos, you will first need to activate the Video Actions option for the shortcode editor. You can find the respective checkbox in Settings > FV Player > Setup tab > Post Interface Options.
Now you can create or edit a video with the shortcode editor and select one of the subscription form pop-ups you created in the previous step. You will find this option in the Actions tab of the shortcode editor.
First select Collect Emails in the End of video drop-down list. After that, a new option will appear – E-mail list. Here you can select the subscription form you want to use with the video. You can identify it by the ID.
Keep in mind that setting this up will overwrite any other end pop-up, even the default one.
Example
High Above Peru