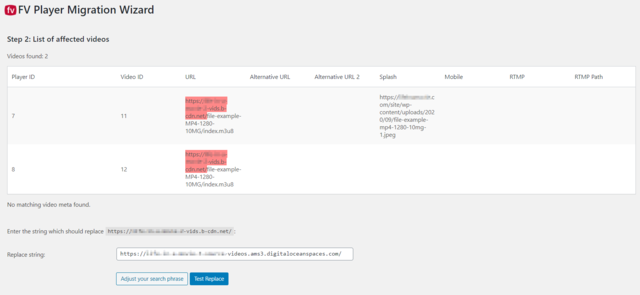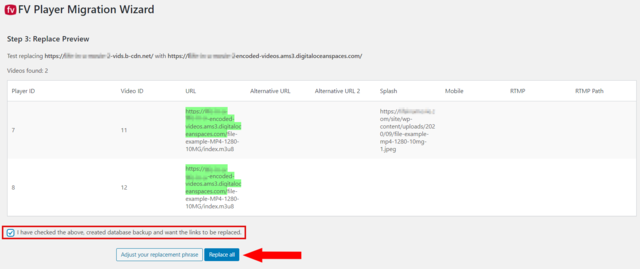If you plan on changing your hosting or CDN provider, migrating a large video library could prove to be a genuinely time-consuming process. Having to change hundreds of URLs manually does not sound fun and neither does having to get a 3rd party database tool. FV Player Migration Wizard aims to make migrating your video database effortless by allowing you to change video source URLs as a batch operation.
To find the FV Player Migration Wizard, go to Settings -> FV Player -> Tools and click Migration Wizard.
Note: FV Player Migration Wizard only changes the source links in FV Player Database, but does not move any actual files.
When uploading your files to the new CDN, please keep in mind that for a successful migration, the naming scheme of the videos must be maintained.
If you were, for example, to migrate the link of a video previously hosted on DigitalOcean Spaces with the URL:
https://your-space.your-region.digitaloceanspaces.com/your-video.mp4
To BunnyCDN, the new URL must be:
https://your-zone-name.b-cdn.net/your-video.mp4
Not only the video name, but any folder structure must be retained as well.
Therefore, when migrating the URLs of this bucket:
https://your-space.your-region.digitaloceanspaces.com/2021/04/your-video.mp4
To BunnyCDN, the new bucket and its URL must be:
https://your-zone-name.b-cdn.net/2021/04/your-video.mp4
How to use FV Player Migration Wizard
- Before starting, the wizard gives you detailed instructions about the process you are about to undergo. When ready, click start.
- In step 1, insert the URL part you wish to replace into the Search string field, then click See what will be replaced.
- Before the replacing starts, you get to see all video links that will be affected by the change.
- In the last step, you get to review the changes to the URLs of affected videos one last time.
If you are not happy with the links that are about to be replaced, you can click Adjust your search phrase.
If you want to replace the listed URLs, enter the new domain into the Replace string field and click Test replace.
As this is a very invasive change, you are required to confirm your selection by checking a box. If you fail to check the box, the links do not get replaced. Once you are sure and have confirmed the selection, click Replace all.
That’s it, all done. The Wizard shows you a summary of how many sources and splash images you have changed. The Go back to FV Player takes you to the FV Player Database, where you can check, if all the migrated videos are working correctly.