Here is what you will find in this guide:
- Turning on the Playlist feature
- Creating a playlist
- Editing an existing playlist
- Playlist Styles
- Playlist Auto Advance
- Hide Playlist Items
- A few important notes
If you have more videos you would like to group together, you can easily create a beautiful playlist with FV Player. There are various styles for you to choose from, so everyone can find a perfect fit for their website. You can also add captions to every video or set up the autoplay option.
Turning on the Playlist feature
In the older versions of FV Player, playlists needed to be activated first in the Post Interface Options. Now the feature is active by default, as it’s an important part of our player.
Creating a playlist
Begin by adding the first video. You can choose one from your media library, upload a new one (check the Start up guide to learn how to add videos), or paste a link leading to a video hosted elsewhere. If you are adding a self-hosted video, we suggest to include a splash image.
Add your first video to the playlist. Select your video from a library or type in an URL. Include a splash image to make your playlist more attractive. Afterwards just hit the Add another video into playlist button.
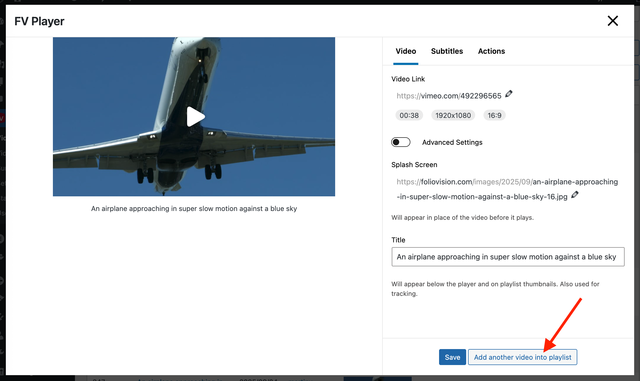
Notice that the shortcode editor has changed – some tabs have disappeared and you are now in the Playlist view. Add as many playlist items, as you will want to use by clicking the + button:
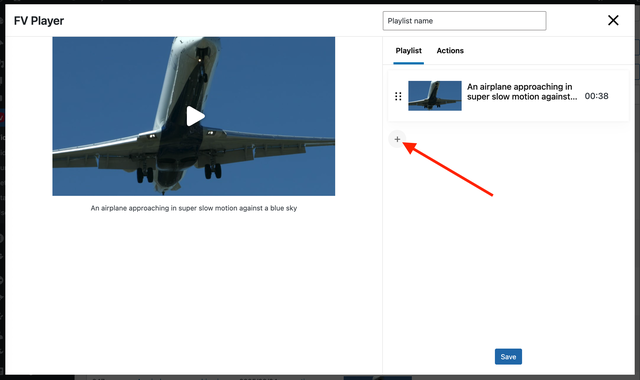
That adds another playlist item which you then need to configure:
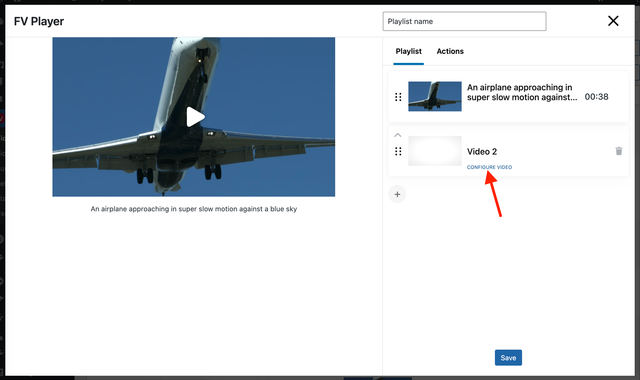
After clicking on a row, you will see the settings of the selected playlist item. Here you can add the video , splash image and caption the same way as before. When you’re done, click the Back to playlist button.
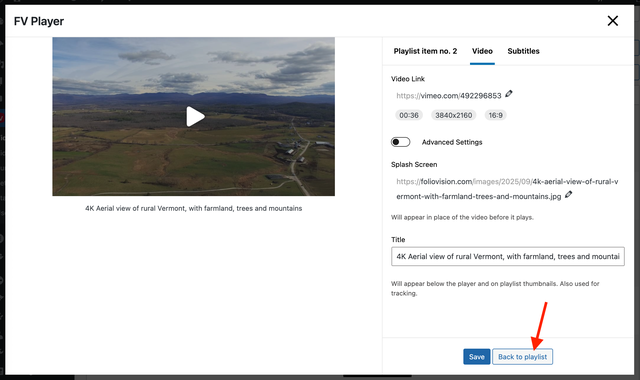
Editing an existing playlist
To edit an existing playlist, click anywhere inside the shortcode, and then click on the FV Player button again. The data from the playlist will be instantly loaded into the shortcode editor and you can easily do any changes you want.
Playlist Styles
FV Player currently supports eight styles of playlist (see below). You can pick the one that suits you best and set it as a default for your whole website and you can also change the playlist style individually for each video.
Default Playlist Style
To set the default playlist style, go to Settings > FV Player > Setup tab > Sitewide FV Player Defaults and look for the option Playlist style. Click on the drop-down list and pick the one you like.
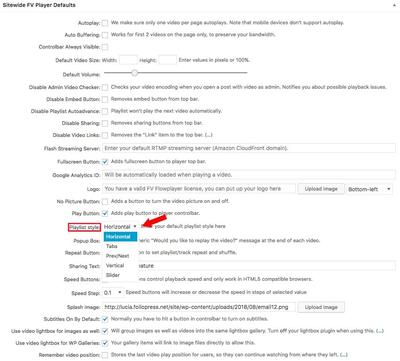
Setting the default playlist style in FV Player settings
Individual Playlist Styles
To set the style individually for each playlist in the shortcode editor, you must first activate the Playlist Style option in Settings > FV Player > Setup tab > Post Interface Options.
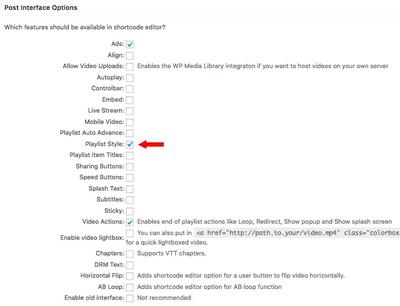
Activating the Playlist Styles in FV Player’s shortcode editor
Then you can open the shortcode editor, edit a playlist (or create a new one) and you will be able to see a new option – Playlist Style. There you can select one of the styles or keep the default one.

Playlist style settings in the shortcode editor
Playlist Style Examples
You can try out all the playlist styles in this demo.
Changing Playlist Designs
The default Horizontal playlist style will show the video captions in an overlay that will appear after you hover the mouse pointer over the video thumbnails. There are, however, users who simply don’t want this design, or want to switch to the old layout.
That’s why we have added an option called Playlist Design, which you can find in Settings > FV Player > Skin tab > Playlist. It will show you a drop-down list with three design options:
-
- 2017 – the default Horizontal style design, that shows the captions only when you hover over the video. It also highlights the currently played video in the playlist
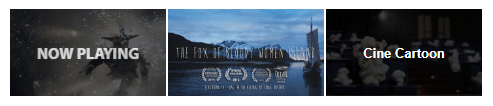
The new Horizontal playlist design from 2017 - 2017 with captions – similar to the 2017 design, this option shows the video captions in an overlay However, they will be shown at all times, not only when you hover over the video. The video that is currently playing is also highlighted. Mobile devices will get this option automatically, even if the 2017 design is selected.
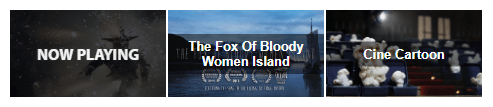
The 2017 Horizontal playlist design with captions - 2014 – this is the classic layout with text under the preview boxes, that was used before the redesign. It includes the highlighting of the currently played video and also highlights the caption of a playlist item on hover.
- 2017 – the default Horizontal style design, that shows the captions only when you hover over the video. It also highlights the currently played video in the playlist

The original Horizontal playlist design from 2014
Now Playing Pulse Effect
If you don’t like the pulse effect of the Now Playing playlist box, you can disable it with the CSS code below. This will also highlight it in red. It goes in whatever CSS file your theme uses. (whatever file is not overwritten when the theme is updated)
.fp-playlist-external a .now-playing {
display: none;
}
.fp-playlist-external.fv-playlist-design-2017 a.is-active h4 {
display: block;
}
.fp-playlist-external.fv-playlist-design-2017 a.is-active h4 span {
background-color: rgba(128, 0, 0, 0.5);
}
Playlist Auto Advance
This function is active by default and will play the next video in a playlist immediately after the the previous one has ended. It can be deactivated for the whole website by checking the option Disable Playlist Auto advance in Settings > FV Player > Setup tab > Sitewide FV Player Defaults.
It can also be set individually for each video in the shortcode editor. That can be done only after the setting is activated by checking the option Playlist Auto Advance in Settings > FV Player > Setup tab > Post Interface Options. After activating it, you can find it as Playlist auto advance under the Options tab in the shortcode editor.
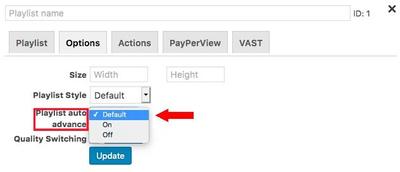
Playlist auto advance settings
For modifying the shortcode directly you can use these parameters:
playlist_advance="true" playlist_advance="false"
Hide Playlist Items
There is an option to hide all the items in a playlist, showing only the first/currently played video. It can be used only by directly modifying the shortcode. Use these parameters:
playlist_hide="true" playlist_hide="false"
The playlist will appear as a normal video (see below), and it will switch automatically to the next video after the current one ends.
Note: This function doesn’t work with Tabs playlist style.
FV Player Database
FV Player 7.3.0.727 introduced the FV Player database. For most people this change is almost invisible – they use the same FV Player editor to create their playlists and FV Player stores that information in 4 different database tables. But what they see in the post content is a very simple shortcode like this:
The new shortcode is a simple database reference. Move your typing cursor into it and hit the FV Player button to edit.
The power users will like the new FV Player screen, which lets you manage all the playlists in a single place – the new FV Player section of your WordPress Admin Dashboard.
FV Player wp-admin screen – appears once you have at least one player stored in database.
A few important notes
- One playlist can be served from a single RTMP server if using RTMP.
- We do not recommend mixing one video in MP4 and another one in WEMB format in playlist as some browsers will play WEBM in HTML5 but they will not play the MP4 video. We highly recommend using both MP4 and WEBM format together for one video and apply this to the whole playlist. This way you cover your playback on majority of devices.
- Otherwise you can use any video type, including Vimeo or YouTube (applies to users with FV Player license who are able to use the Pro extension – FV Player Pro) or video with URL signature (Amazon S3, CloudFront or the other CDNs)
- Quality switching works well with playlists (note: all the files in playlist should use the same naming scheme).
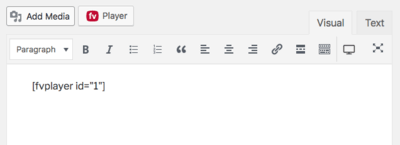
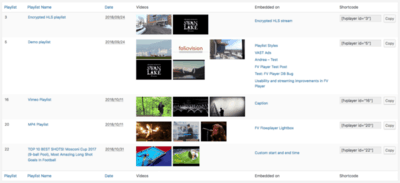
Leave a Reply