In this guide, you will find the following sections:
- What is FV Player VAST
- Installation
- Activation
- Setting up Global VAST URL
- Waterfalling ads
- Setting up ad tags for individual videos
- Disabling ads for individual videos
- Disabling Ads For Logged In Users
- Multiple ads
- Silent Start and Ads Control
- Troubleshooting
- Examples
What is FV Player VAST
FV Player VAST is a FV Player addon which allows the use of VAST (Digital Video Ad Serving Template) and VPAID (Digital Video Player-Ad Interface Definition) ads. If you do not have our add-on yet, you can purchase it here.
Installation
First thing you have to do after the purchase, is to download and install the plugin. You can start with entering the name of your domain to the respective field in the My Orders section on Foliovision.com. After you do that, the system will generate a unique license key and you will be able to download your copy of FV Player VAST.
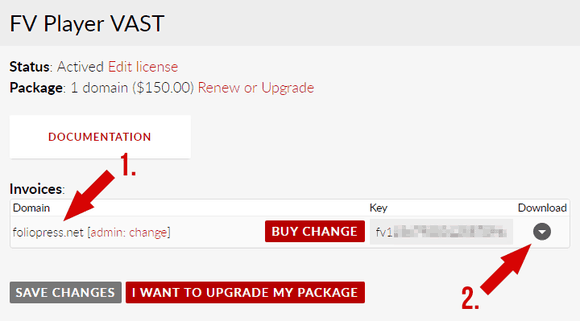
1. Enter the name of your domain
2. Download the plugin
After downloading the plugin in a zip file, open your WP Admin and go to Plugins -> Add New -> Upload Plugin and choose the zip file. FV Player VAST is a separate plugin and has it’s own settings, so after it’s installed, you should follow the steps below.
Activation
Go to Settings -> FV Player VAST -> License. Here you can enter your license number (the one that can be found in My Orders section).

Setting up the Global VAST URL
Insert your ad tag you’ve received from your VAST provider to the VAST URL field in Settings -> FV Player VAST -> Global VAST Ads.

If your ad network requires dynamic parameters, you can click URL tags to get a hint. Your ad network uses these parameters to optimize the ad delivery. You can find comprehensive guide to URL tags in here.

Make sure your REPLACE tags are replaced with the right URL tags. That means that if your URL contains REPLACE_ME or [video_id_goes_here] you need to put in the required URL tag.
Here is the example of how should the URL look like in your configuration:
http://example.com/vpc.xml?uid=PRIVATE&page_url=[permalink]&cb=[random_number]&ref_page_url=[permalink]&player_width=[player_width]&player_height=[player_height]&video_duration=60&media_file_url=[media_file_url]&media_file_title=[post_title]&media_description=[post_excerpt]&media_file_id=[post_id]
Global VAST URL in Mid-roll
By default, the Global VAST URL only works in pre-roll. You can, however, set the ad tag to be triggered during playback as well.
Located in the Settings tab, the Global Mid-roll setting will allow you to choose how often the ad gets triggered:
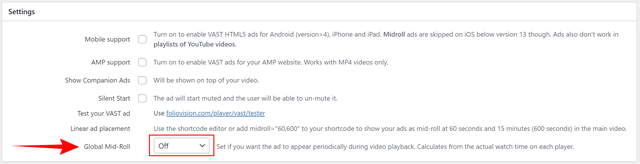
The setting is measured in minutes and offers several options. The frequency of ads is calculated from the actual watch time on each player, instead of the timestamp. Meaning viewers only get ads after viewing the set amount of content.
Waterfalling Ads
You can use multiple VAST tags for “waterfall” loading of the ads (in case one ad fails, another one will load). You simply enter different VAST URLs. In case the first one is empty, it automatically checks for the next one and so on. To enter more VAST URLs, simply click on Add More and a new line to enter URL appears.

Setting up Ad Tags for Individual Videos
You can specify a different VAST URL on a per-video basis. You can either use the shortcode editor or add a parameter to the shortcode manually. Using the shortcode editor is easy, just open it and switch to the Options tab. There you will find a field called VAST URL. Paste your ad tag there and click on the Update button.
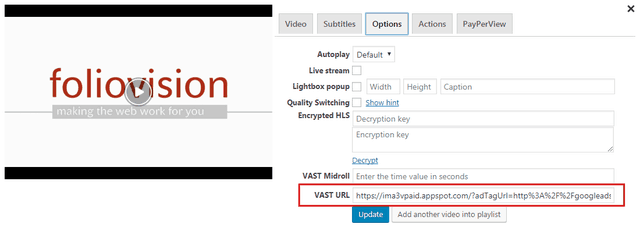 Vast URL in shortcode editor
Vast URL in shortcode editor
Adding the tags to the shortcode manually requires using the parameter vast=””. Just add vast=”{your ad URL here to your shortcode}”:
[fvplayer src="//cdn.foliovision.com/videos/video.mp4" vast="http://my.ad-server/ad-unit-240543/vast.xml"]
If the ad URL uses any “[” or “]” symbols, replace them with “{” and “}”, like in the example below:
[fvplayer src="//cdn.foliovision.com/videos/video.mp4" vast="http://my.ad-server/ad-unit-240543/vast.xml?cb={random_number}"]
Disabling Ads for Individual Videos
If you have set a default ad tag for all your videos in the FV Player VAST settings, but you want to have some videos without an ad, you can add the vast=”none” parameter into the shortcode. For example:
[fvplayer src="//cdn.foliovision.com/videos/video.mp4" vast="none"]
Disabling Ads For Logged In Users
If you’d like to build a subscription model that separates logged in users of your website from simple visitors by sparing them having to watch ads, you can do so by enabling the Settings -> FV Player VAST -> Tweaks -> Do not show ads to logged in users setting

Multiple Ads
For linear ad placement, you can use the mid-roll parameter both in the shortcode editor, or manually in the shortcode. The mid-roll command allows you to specify the exact second in which the ad should start during the video playback. If you add value ‘0’, the ad will start as pre-roll. If you use the last second of your video, the ad will play as post-roll. You can also use it for playing one ad multiple times during one video.
For example:
midroll=”60,300″ – the ad will load in 60th second and in 5th minute.
midroll=”60″ – the ad will load in 60th second
midroll=”0″ – the ad will load in pre-roll
midroll=”120″ – in this hypotethic example, the video has exactly two minutes, so we set the value to ‘120’ to make it play on the last second of the video, thus loading in post-rol
To use it in the shortcode editor, just type the time in seconds into the VAST Midroll field, that is under the Options tab.
Silent Start And Ads Control
If you turn on the Silent Start option, all ads on your site will start muted by default and user will be able to unmute them by clicking on the sound icon, that will appear after hovering over the video.
To activate it, go to Settings -> FV Player VAST -> Tweaksand check the box Silent Start.

If your VPAID tag supports skipping, volume control and other ad controls you can allow them by enabling the Enable VPAID ad controls setting in the Tweaks tab
Troubleshooting
Debugging will offer you a tool that enables you to monitor the execution of the program. You can examine VAST events, loading and tracking. If it’s not enabled, then you can’t see what FV Player VAST is doing. You can turn on debug option in Settings -> FV Player Vast -> scroll down to Debug and tick the box.

You can use your JavaScript console to check the VAST/VPAID messages, the ad network shows the error messages there:
SWF: [Ad requested : http://search.spotxchange.com/vast/2.00/97610?VPAID=1&content_page_url=page-url&cb=random-number&player_width=player-width&player_height=player-height] Error: Ad adLoadError error: No ads were found in the ad response. At least one ad is required to be able to load or play. errorCode: 1001 SWF: [Ads load error: : No ads were found in the ad response. At least one ad is required to be able to load or play.]
If you do not have your JavaScript console enabled yet, here is a helping hand.
If you’re having trouble with VPAID tags not loading, enabling the Enable VPAID Secure Mode could help you:

Additionally, you have an option to effectively use your ad network stats. For example, it checks fill rate. You can also use Google Analytics to track your ads – more about that in the guide Tracking VAST and VPAID Ads With Google Analytics.
Examples
You can watch our examples of ad integration at these demo pages:

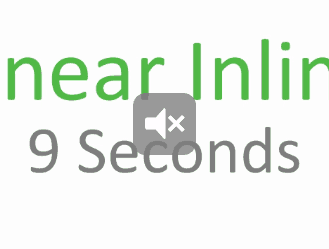

Leave a Reply