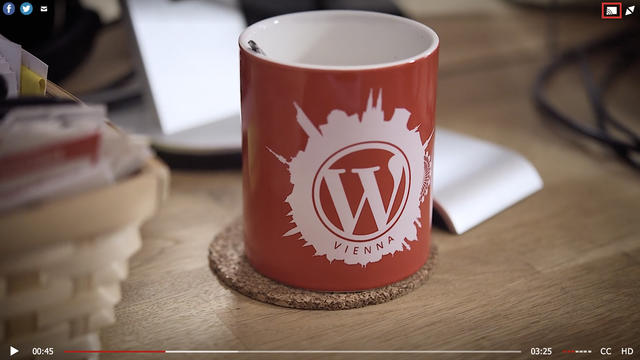Chromecast is a hardware media streaming adapter developed by Google. It allows you to stream the media content from your computer or mobile devices onto any screen it is connected to, for example a TV screen.
Contents:
- How to Set-up Chromecast
- How to Cast Videos with FV Player
- How to Use Chromecast with HLS Streams
- Troubleshooting
- Chromecast limitations
FV Player currently supports Chromecast on desktop and Android devices. Chromecast on iOS only works using the Google Home app and linking with a select group of apps. It does not support casting from Chrome browser yet.
How to set-up Chromecast
Step 1: Plug in your Chromecast device
Plug Chromecast into your TV via HDMI. Then plug the USB power cable from your Chromecast either into an open USB port on your TV, or use the included adapter to plug it into a power outlet.
Step 2: Connect your Chromecast device
Please check if the Chromecast and the device you are using to set up the Chromecast with are both on the same Wi-Fi network.
YouTube currently shows Chromecast button at all times. In FV Player, the Chromecast button only shows up if a correctly set up receiver is detected in the same network.
Step 3: Download The Google Home App and Chrome browser
It is best to download the Google Home App and link the casting device. However, most newer devices (except iOS) support casting web content straight from the Chrome browser, without the need for Google Home App.
Step 4: Set up Chromecast
Note: Please double check if your mobile device/tablet is connected to the same Wi-Fi network that you intend to use with your Chromecast.
- Open the Google Home app
- In the Google Home app, tap Add and then Set up device and then Set up new devices.
- Follow the remaining steps the app shows you.
Set up is successful! You’re ready to cast.
How to cast videos with FV Player
- Make sure you have the Enable Chromecast option turned on in Settings FV Player. The setting is there to make sure that Chromecast scripts will not load up unless you want them to.
- Make sure your device is connected to the same network as the Chromecast device.
- Make sure you’re using the Chrome browser, or another Chromium-based browser you are sure supports Chromecast. You can cast both via your mobile phone or via the desktop version.
- Play the video that you want to cast with Chromecast.
- Push the Chromecast button to start casting. (as you can see in the screenshot below)
- You will be able to seek in the video and enable subtitles
How to use Chromecast with HLS Streams
By default, HLS Streams will not work with Chromecast unless you are willing to sacrifice a significant level of security. If you want to cast HLS Streams anyway, enable Settings->FV Player Pro->Pro Features->Chromecast Encrypted HLS.
Troubleshooting
If you’re sure your Chromecast device is set up properly, try going over these simple steps:
1. Don’t forget to only be using Chrome browser.
2. Re-check if the Chromecast receiver and device you wish to cast from are connected to the same Wi-Fi.
3. Go over to the foliovision.com homepage and see, if you’re able to cast the main video there.
4. If you’re able to cast the video on Foliovision homepage, try using this basic mp4 on your website and see, if you can cast it:
https://cdn.foliovision.com/video/foliovision.mp4
Simply use this link in your FV Player video editor.
5. If you are able to cast the mp4 video on your website, you may find you’re having issues with casting encrypted HLS. Refer to this part of the guide.
6. Should none of these steps work for you, please contact us via our support forum or by emailing us to support@foliovision.com.
Chromecast limitations
In some cases, the Chromecast feature in FV Player may not work properly, or at all. We are actively working on removing some of these limitations:
- Chromecast does not work with separate audio track HLS streams.
Other limitations are out of our reach:
- There is no API available to use for YouTube videos