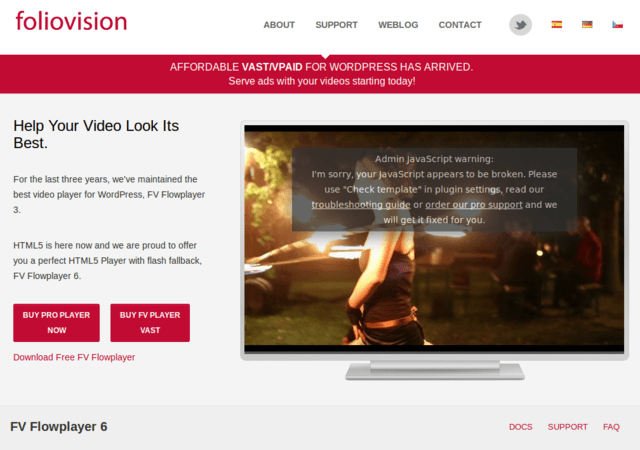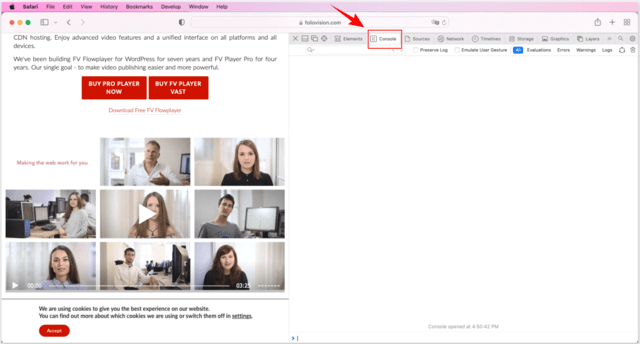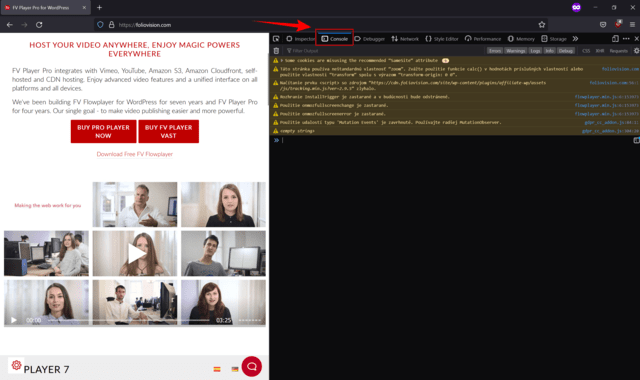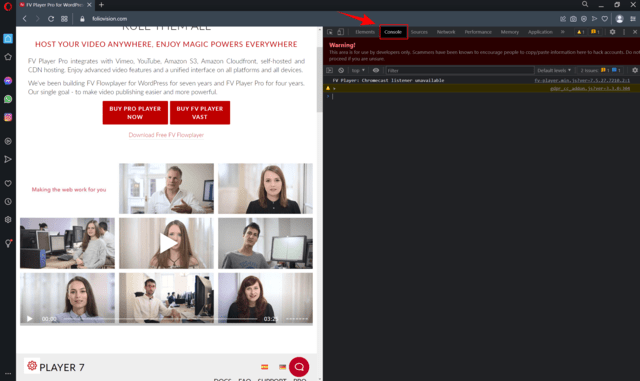When logged in as the site admin, you might see the following warning instead of working videos:
Admin JavaScript warning: I’m sorry, your JavaScript appears to be broken.
We have decided to have FV player display this warning, because we were receiving some complaints about our player not working, while the issue was actually on our clients’ websites. The website is an ecosystem, and if one part is broken, it might affect the rest of the site – even more, when it comes to JavaScript. If you are facing this issue, then probably other plugins are not working properly either, they just don’t tell you about it.
One of the troubleshooting steps you can perform, or we may ask you to perform, is to look for JavaScript errors in your browser console. This guide will show you how to do it in all the most widely used browsers.
Also see other Admin JavaScript troubleshooting tips. If you’re a programmer, this guide is more up your alley.
Chrome/Chromium/Brave
Method 1: Right-click the site and pick “Inspect” from the menu. Then switch from the Elements tab into the Console tab.
Note: This method is the same for all Chromium based browsers (e.g. Brave, Microsoft Edge, Vivaldi).
Method 2: Press CTRL + SHIFT + J to open the “console” tab of the Developer Tools. For MacOS, use Command+Option+J.
Note: This is a Chrome-specific shortcut which not all Chromium based browsers follow.
Safari
Method 1: Right-click the site and pick “Inspect Element” from the menu. Then switch from the Elements tab into the Console tab.
Method 2: Use the Option + COMMAND + C keyboard shortcut.
Firefox
Method 1: Press CTRL + SHIFT + K to open the Web console (COMMAND + OPTION + K on Macs).
Method 2: Right-click the site and pick “Inspect” from the menu. Then switch from the Inspector tab into the Console tab.
Opera
Method 1: Press CTRL + SHIFT + K to open the Web console (COMMAND + SHIFT + K on Macs).
Method 2: Right-click the site and pick “Inspect Element” from the menu. Then switch from the Inspect tab into the Console tab.