Lightbox hilft Ihrem Videos mit abgeblendet Hintergrund zu herausstehen, womit kommen sie in den Aufmerksamkeit. Overlay wird auf der aktuellen Seite angezeigt, anstatt laden eine neue Seite.
Unten können Sie sehen, wie es Lightbox aussieht. Klicken Sie einfach auf den Play-Taste und das Video öffnet sich in einem Lightbox Pop-up-Fenster.
1. Lightbox ist eine von die ausgezeichnete Funktionalitäten in FV Player Pro. Für lizenzierte Benutzer (nachdem eingeben des Lizenzschlüssel) wird sich das Add-on automatisch installieren. Neue Benutzer können sich Lizenz erkaufen.
2. Auf Ihrer Website gehen Sie ins der Web-Administration > Einstellungen > FV Player Pro > und ind der Pro Abschnitt stellen Sie sicher, dass die Lightbox funktion aktiviert ist.
3. Erstellen Sie einen neuen Beitrag: Beiträge > Erstellen > Klicken Sie auf das FV Player Icon neben die “Dateien hinzufügen” Schaltfläche.
Oder alternativ erstellen Sie eine neue Seite: Seiten > Erstellen > Klicken Sie auf das FV Player Icon neben die “Dateien hinzufügen” Schaltfläche.
4. Hinzufügen Sie Video. Abhaken Sie die Kontrollbox “Lightbox pop-up”. Sie können auch die Breite und Höhe einstellen. Sie können auch die Schlagzeile füllen die wird mit dem Video angezeigt.
5. Die Pop-up Fenster Größe ist festgelegt durch die Größe die Sie an der Oberseite des Shortcodes Editor ins “Breite” und “Höhe” Felden eingeben. Oder Sie können die Breite und Höhe manuell in das shortcode eingeben. Wenn sind keine Parameter eingegeben, wird das Video auf die Standardgröße 720 x 480 gesetzt. Die Größe des Beitragsbild, am den Sie klicken müssen, um den Lightbox Pop-up Fenster zu öffnen, ist durch die Breite und Höhe des Editors in Lightbox Abschnitt eingereicht.
Beispiel: die Größe des Beitragsbild = 240 x 180; Die Pop-up Lightbox Fenster Größe des Video = 500 x 250
Oder alternativ mit shortcode:
[fvplayer src="Speicherstelle meines Video" width="500" height="250" lightbox="true;240;180; Mein Video in Lightbox"]
Das Ergebnis ist:
6. Jetzt haben Sie Ihr Video im Zentrum der Aufmerksamkeit.
Ein paar zusätzliche Hinweise am Ende:
- Lighbox für Bilder: Unsere Lightbox Funktion kann leicht auch für Bilder verwendet. Gehen Sie zurück zum Abschnitt “Pro Features” und schalten Sie die “Use video lightbox for images as well” Möglichkeit. Mit diese Weise können Sie Bilder und Videos in einem Pop-up Fenster schließen.
Wenn Sie nur Bilder und nicht Videos in dem Pop-up Fenster anzeigen wollen, deaktivieren Sie die “Enable video lightbox” Möglichkeit.
Unten können Sie es selbst probieren, (klicken Sie auf das Bild und rollen sie durch). In diesem Fall, werden sich Bilder und Videos in den Lightbox anzeigen.
- Mehrere Videos/Fotos mit Lightbox Funktionen auf einer Seite: die Schaltfläche “NEXT” und “PREV” werden angezeigt, wenn Sie mit der Maus über den Lightbox Pop-up-Fenster schweben. Dies ermöglicht Ihnen automatisch durch die Videos zu durchgehen.
- Lightbox auf mobilen Geräten: Lightbox beginnt automatisch die Videos im Vollbild zu spielen, wenn der Benutzer auf die Play Schaltfläche klickt.

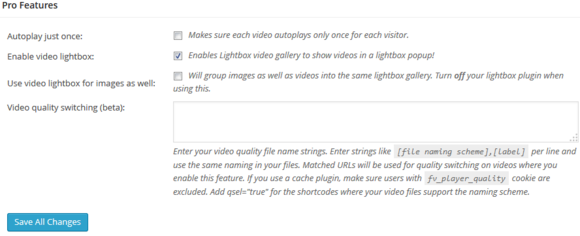
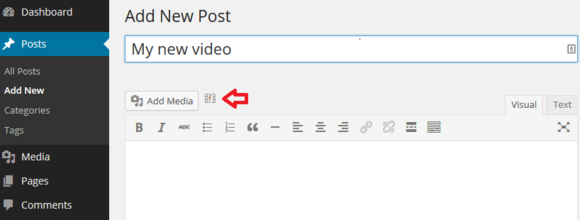

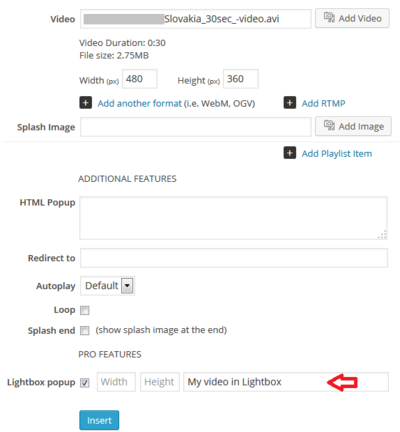
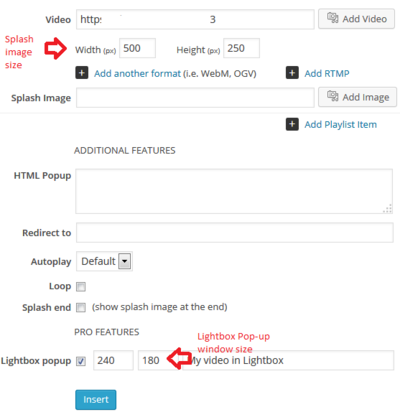



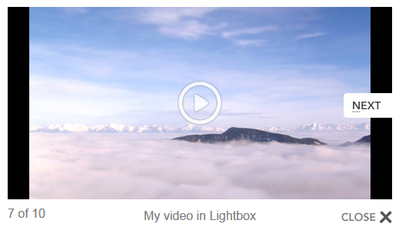
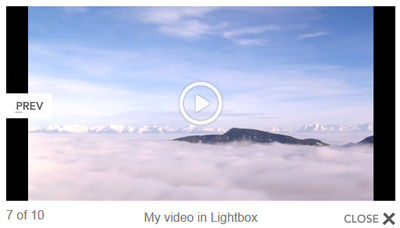
Leave a Reply