CloudFront je CDN služba (síť pro doručování obsahu), která s 51 lokalitami po celém světě zajišťuje vašim videím, že budou rychle načtena do vyrovnávací paměti. Tato síť nabízí široké spektrum služeb, jak pro menší tak i pro větší společnosti a umožňuje snadné průběžné platby. Kromě toho také nabízí vysoce účinnou ochranu proti stahování.
Předtím, než budete moct poskytovat své soubory pomocí CloudFront:
- vaše soubory musí být hostovány na Amazon S3 bucketu. Ujistěte se, že budete postupovat podle následujícího návodu od bodu 12 až do konce, přičemž můžete přeskočit body, týkající se “ochrany souboru”: Poskytování soukromých videí s Amazon S3.
- ujistěte se, že máte nejnovější verzi FV Player Pro (náš Pro modul pro FV WordPress Flowplayer. Stačí si zakoupit licenci, abyste jej získali).
tento článek vám ukáže, jak:
- Nakonfigurovat CloudFront klíče pro FV Flowplayer
- Nastavit CloudFront RTMP distribuci pro vaše video
- Nastavit CloudFront HTTP distribuci pro vaše video
- Shrnutí
Konfigurace CloudFront klíčů pro FV Flowplayer
Pokud jsou vaše videa veřejná a nepotřebujete u nich omezovat přístup, můžete tuto část přeskočit.
-
V první řadě je nutné nastavit dvojici CloudFront klíčů (veřejný a soukromý klíč). Bohužel IAM uživatelům není v současnosti povoleno vytvářet dvojice CloudFront klíčů, takže je nelze použít jako důvěryhodné signatáře.
Přihlaste se do své Amazon AWS Management Console a jděte do svého profilu > zde klikněte na tlačítko “Security Credentials”.
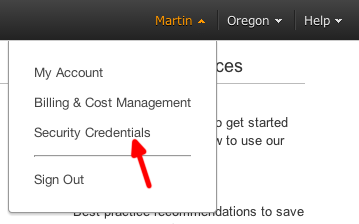
Přístup k vašim bezpečnostním pověřením -
Zobrazí se oznámení, že nastavujete pověření pro zabezpečení vašeho hlavního účtu, ze kterého máte přístup ke všem vašim Amazon službám. S tímto oznámením musíte souhlasit.

Pokračovat k bezpečnostním pověřením -
Prostřednictvím tlačítka “Create New Key Pair” si vytvoříte nový pár CloudFront klíčů (v případě, že již tyto klíče máte, měli byste je mít uloženy v souboru).
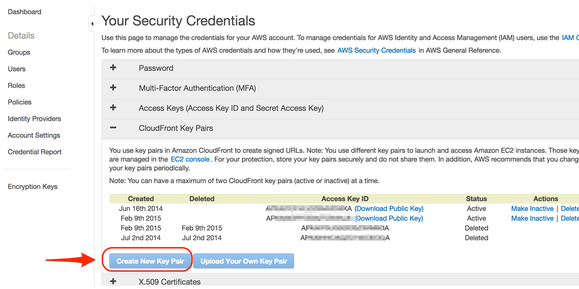
- Vyskočí na vás další okno, ze kterého je potřeba stáhnout soubor s privátním klíčem a bezpečně si jej uložit. Tento soubor budete později potřebovat.
-
Uchovejte si také ID páru klíčů z obrazovky “Your Security Credentials”, a to ihned po jeho vytvoření.
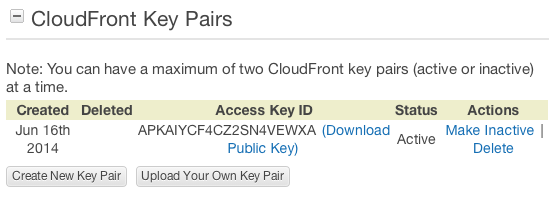
Nezapomeňte si ID přístupového klíče -
Teď již máte soubor se soukromým klíčem a také ID přístupového klíče. Na vaší internetové stránce přejděte do administrace stránky > Nastavení > FV Player Pro > přejděte dolů do sekce “CloudFront (Pro)”. Zde zadejte ID vašeho přístupového klíče a také soubor se soukromým klíčem (viz bod 4). Z tohoto souboru zkopírujte celý obsah, který by měl začínat s “—–BEGIN RSA PRIVATE KEY—–” a končit s “—–END RSA PRIVATE KEY——”. Náš plugin nyní automaticky zkontroluje, zda je vložen klíč ve správném formátu.
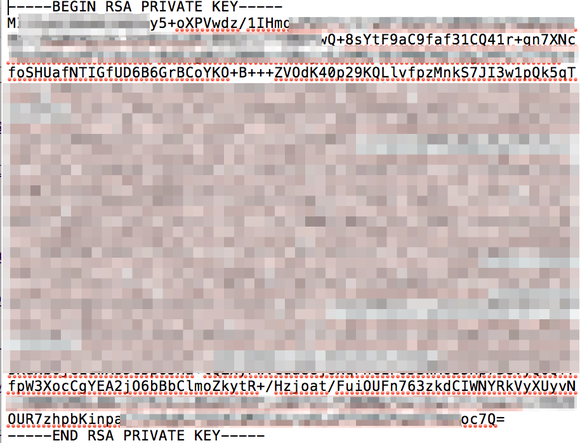
Soukromý klíčBudete také potřebovat název domény CloudFront. Tu získáte, jakmile vytvoříte CloudFrontovou distribuci.
- Váš soukromý klíč si z bezpečnostních důvodů nemůžete zobrazit. Tento klíč doporučujeme měnit každých 90 dní. Chcete-li zadat klíč nový, jednoduše si jej zkopírujte (“Click to put in a new one”). Potom už jen klikněte na tlačítko “Save All Changes”.
CloudFront nastavení
Nastavení RTMP na CloudFront
Nastavení RTMP je důležité pro rychlejší nahrávání videí do vyrovnávací paměti a pro rychlejší posouvání videa v prohlížečích, které umožňují přehrávat jen soubory ve formátu MP4 ve Flashi. Pro distribuci RTMP použijte soubory MP4.
- Nejdříve se přihlašte do vašeho Amazon AWS na stránce https://console.aws.amazon.com/ a následně klikněte na “CloudFront – Global Content Delivery Network” v menu:
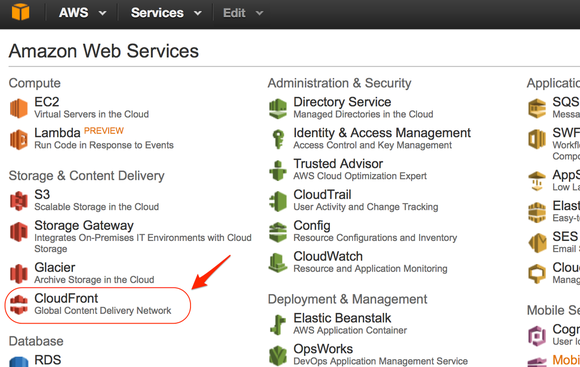
-
Vytvořte novou distribuci “Create Distribution”:
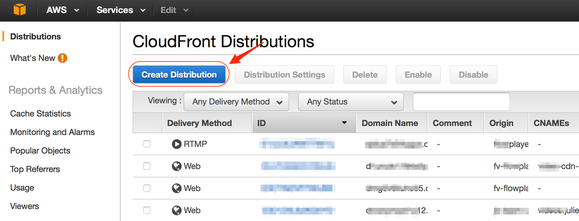
- V prvním kroku vyberte RTMP a klikněte na “Get Started”:
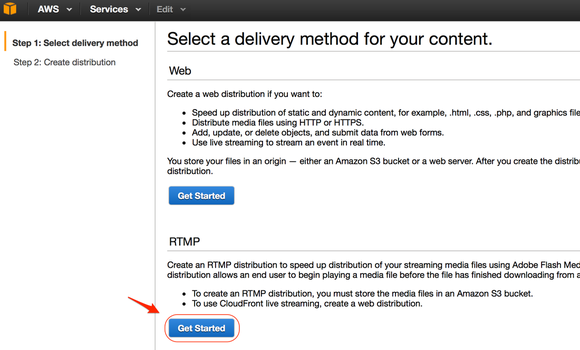
Vyberte typ CloudFront distribuce
-
Vyplňte požadovaná data:
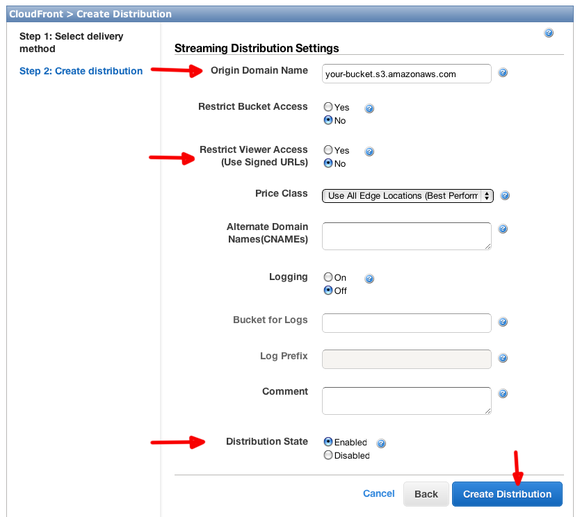
CloudFront – vlastnosti nové distribuce- Origin Domain Name – zde by vám měly být všechny vaše buckety nabídnuty automaticky. Vyberte si ten, který chcete.
- Restrict Viewer Access – v případě, že chcete zabránit stahování videa a zároveň používat přístupové klíče, nastavte tuto položku na “Yes”
- Restrict Bucket Access – nastavte na hodnotu “Yes”, chcete-li omezit stahování
- dále nastavíte také Origin Access Identity na “Create a New Identity”. Pokud již máte jinout CloudFront distribuci pro váš Amazon S3, můžete zvolit “Use an Existing Identity” a vybrat ji z rolovací nabídky.
- Distribution State – ujistěte se, že je nastaveno na hodnotu “Enabled”
- Jakmile vytvoříte distribuci, může to nějakou dobu trvat, než dojde ke zpracování požadavku. Průběh můžete sledovat v seznamu vašich distribucí.
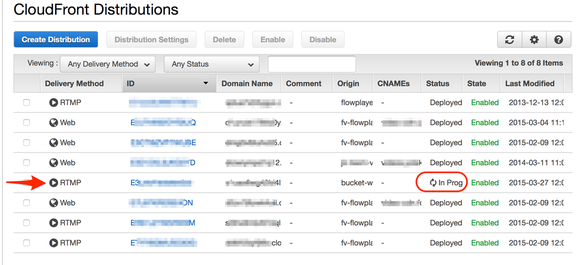
CloudFront zpracování distribuce - Vyčkejte, dokud se ve sloupci “Status” nezobrazí hodnota “Deployed”. Jakmile se tomu tak stane, zkopírujte “Domain Name”:

CloudFront distribuce je připravena“Domain Name” následně musíte vložit do Nastavení > FV WordPress Flowplayer > CloudFront (Pro) > CloudFront doména. Pokud již kolonka obsahuje nějakou jinou doménu, stačí za ní dát symbol čárky “,” a následně přidat doménu další.
-
Nyní můžete následovat našeho průvodce pro publikování RTMP videa. RTMP server a RTMP cesta jsou v tomto tvaru:
- RTMP Server – rtmp://doménové-jméno-zkopírované-výše.cloudfront.net/cfx/st
- RTMP File Path – cesta k souboru v bucketu. Pokud je váš bucket nazván my-bucket a máte v něm video adresář uvnitř kterého je soubor sample.mp4 – použíte video/sample.mp4. Pokud je soubor přímo v bucketu, jen zadejte název souboru.
- Pokud nastavíte váš RTMP s omezením přístupu, je třeba zadat vaši doménu (například d2yv7j6ywk4678.cloudfront.net) v Nastavení > FLV Player Pro > CloudFront > CloudFront doména. Pokud potřebujete více domén, můžete je oddělit čárkami.
- Máte problémy s přehráváním videa? Pokud k tomu dojde, FV Flowplayer oznámí “flash: Invalid RTMP URL” přičemž video se bude dále nahrávat, ale nikdy nedojde k jeho přehrávání.
Ideálním způsobem, jak otestovat RTMP video, je vložit nový přehrávač, zadat RTMP informace (a nic jiného) a zkusit jej přehrát v prohlížeči, který má povolený Flash. Zadáte-li MP4 a RTMP, váš prohlížeč si možná vybírá MP4 (to by mělo být dohledatelné ve vývojářských nástrojích prohlížeče).- používáte správný název CloudFront domény? (viz bod 5)
- stav distribuce je na hodnotě “Deployed”. (viz bod 5)
- znovu překontrolujte vaše přístupové klíče. Pokud nepoužíváte omezení stahování, zkontrolujte, zda jsou položky “Restrict Bucket Access” a “Restrict Viewer Access” nastaveny na hodnotu “No”. (viz krok 4)
- překontrolujte oprávnění vašeho videosouboru na Amazon S3
- taktéž překontrolujte tato oprávnění pro všechny adresáře, které obsahují videosoubory
- ujistěte se, že soubor je opravdu ve formátu MP4
Nastavení distribuce CloudFront
- Ve vašem Amazon AWS na https://console.aws.amazon.com/ klikněte na položku “CloudFront – Global Delivery Network”:
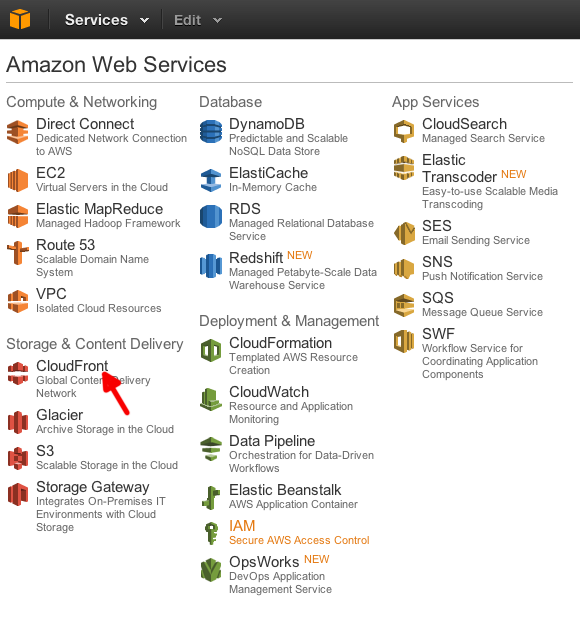
Amazon AWS menuVytvořte novou distribuci:
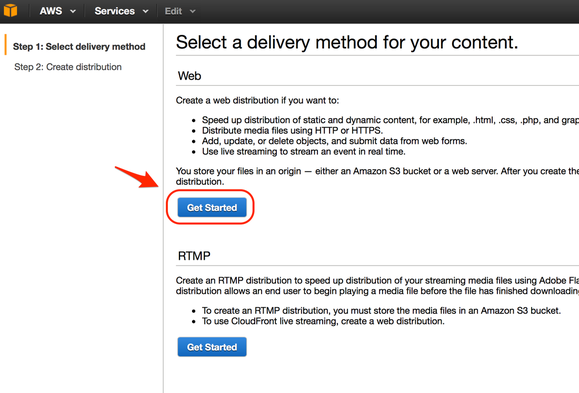
-
Ujistěte se, že vyberete typ “Web” (ne “RTMP”) a použijete nastavení z následujícího obrázku:
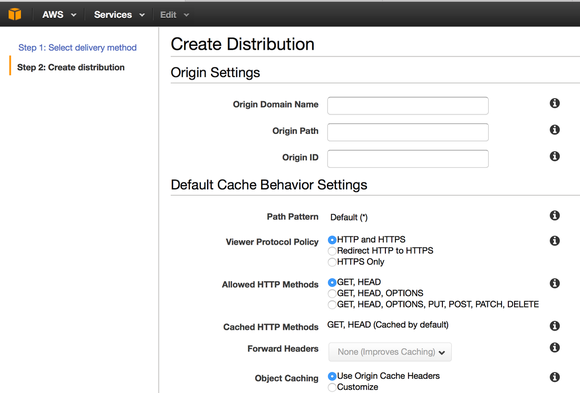
- Origin Domain Name – zde si vyberte váš Amazon S3 Bucket.
- Origin Path – nepovinné. Pokud chcete, můžete CloudFront požádat o obsah adresáře ve vašem Amazon S3 bucketu nebo z vlastního adresáře. Zadejte název adresáře, který začíná “/” (lomíkem).
- Restrict Bucket Access – nastavte na “Yes”, pokud chcete zapnout ochranu proti stahování. Ujistěte se, že jste aktualizovali všechny odkazy na soubory, které používají Amazon S3 bucket URL adresy na CloudFront URL.
- Origin Access Identity – chcete-li ochranu proti stahování, nastavte na “Create a New Identity”.
- pokud již máte jinou CloudFront distribuci, která používá stejný bucket, můžete si vybrat její “Access Identity” (přístupovou identitu).
- Grant Read Permission on Bucket – nastavte na “Yes, Update Bucket Policy”.
Pak klikněte na tlačítko “Create Distribution”.
-
Následně uvidíte, že se vaše distribuce vytváří. Abyste zjistili, jaký je název ClouFrontové domény, vyberte tuto distribuci a klikněte na tlačítko “Distribution Settings”.
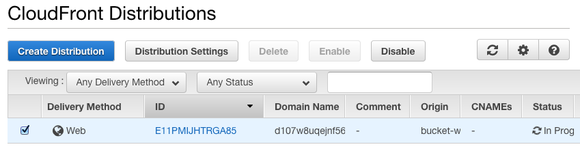
CloudFront probíhá vytváření -
Je třeba zkopírovat “Domain Name” a vložit jej do Nastavení > FV WordPress Flowplayer > CloudFront (Pro) > CloudFront doména.
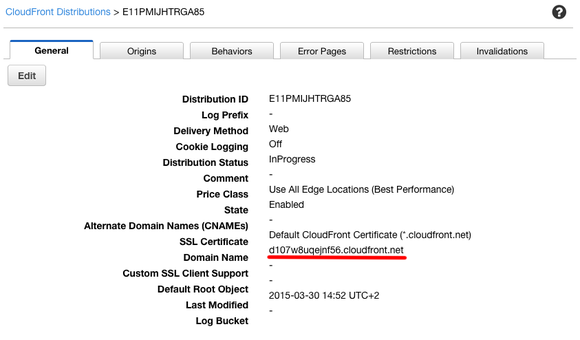
CloudFront obecné nastaveníPokud již máte vložený jiný název domény, stačí za něj vložit “,” (čárku) a přidat nový název.
CloudFront nastavení -
Pokud zároveň chcete zajistit ochranu proti stahování, pravděpodobně jste ji již nastavili v předchozích krocích. Je ale lepší jí znovu překontrolovat:
-
Na závěr je potřeba se ještě znovu vrátit k distribuci CloudFront a upravit záložku “Behaviors”. V ní klikněte na tlačítko “Edit”.
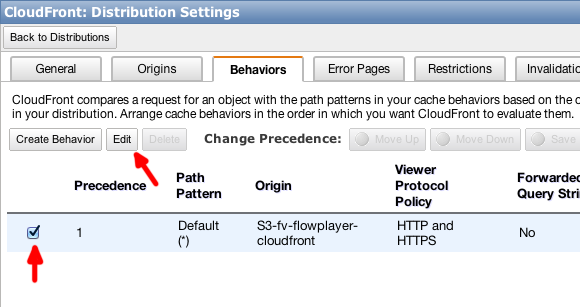
Úprava CloudFront chování -
V nastavení “Behaviors” ji nakonfigurujeme tak, že bude požadována dvojice klíčů CloudFront a dále také to, aby váš uživatel měl správná povolení. Chcete-li k úpravám či přístupu ke CloudFront souborům používat i nějaký jiný Amazon účet, můžete jej nastavit prostřednictvím volby “Specific Accounts”.
Jako obvykle tyto změny v CloudFront konfiguraci mohou trvat několik minut než bude dokončena, stačí zkontrolovat hlavní obrazovku distribucí.
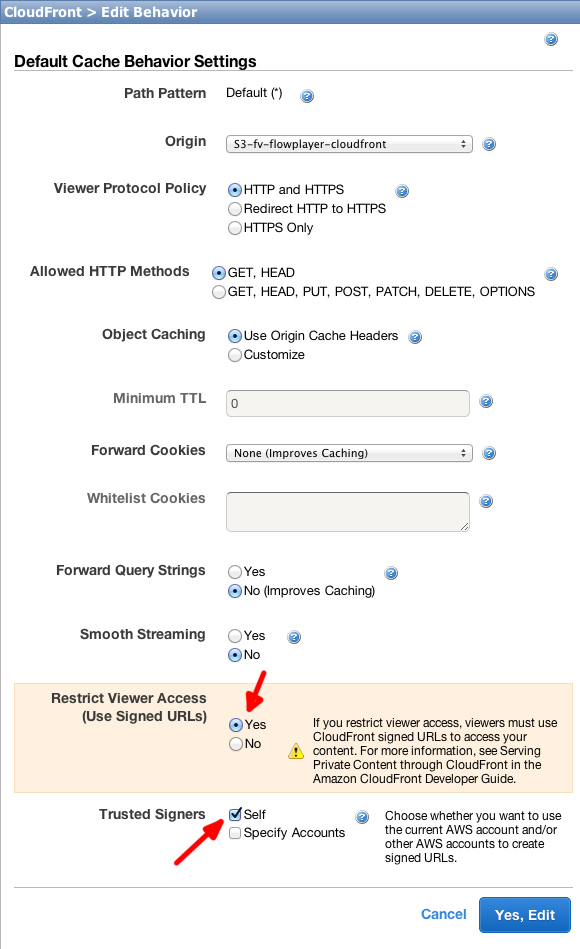
Konfigurace CloudFront důvěryhodných signatářů -
Chcete-li používat svůj vlastní název domény pro CloudFront, můžete jej musíte se vrátit do nastavení distribuce a upravit obecné vlastnosti:
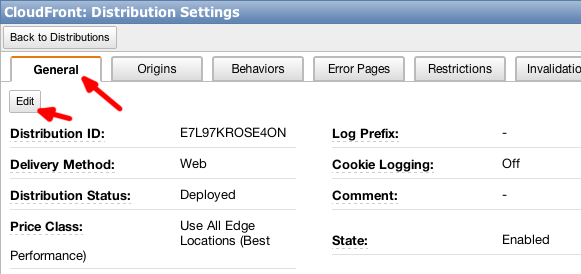
CloudFront obecné vlastnosti distribuce -
Následně můžete zadat vaši doménu, která vás přesměruje na vaši CloudFront doménu (použijte CNAME záznam ve vaší DNS zóně). Opět to bude chvíli trvat, než se změny provedou.
Jakmile budou změny hotové, budete moct otevřít soubory pomocí vaší vlastní domény. HTTPS ale stále nebude fungovat – budete muset nahrát váš vlastní SSL certifikát pro vaši doménu, aby začal fungovat.
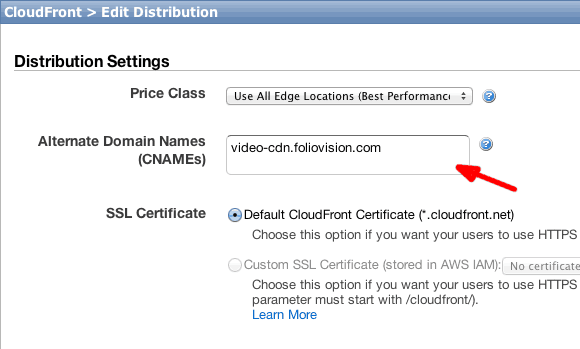
Vlastní název domény pro vaši CloudFront distribuci -
Nyní můžete začít vkládat vaše videa. Chcete-li vložit nové video, klikněte na FV Flowplayer ikonu a objeví se dialogové okno.
Vkládání FV Flowplayer -
Vložte odkaz na video. Měl by být ve formě: {něco}.cloudfront.net nebo vaše zmapováná CNAME doména (pouze pro HTTP, viz bod 10).
Vložte video -
Případně můžete vše vypsat v shortcode podle následujícího příkladu:
[fvplayer src="https://mydomain.cloudfront.net/Swan+Lake+Reloaded.mp4"]
A je to hotové. Nyní již můžete vaše video streamovat přes CloudFront s podepsanou URL (která funguje jako ochrana proti stažení). URL videa, které je uvedeno v HTML stránce, přitom neobsahuje pár CloudFront podpisů, a proto jej nelze stáhnout (vaše URL adresa videa je v bezpečí před jednoduchým sebráním jejich URL prostřednictvím funkce na zobrazení zdroje internetové stránky, tedy běžné součásti internetových prohlížečů).
Shrnutí – Praktická ukázka
Poté, co jste vše správně nakódovali, můžete provést následující kontrolu:
- Pokud je vaše CloudFront distribuce “d2yv7j6ywk4uii.cloudfront.net” nakonfigurována pro poskytování souborů z Amazon S3 bucketu “fv-flowplayer-cloudfront” (konfigurovaná v nastaveních CloudFront distribuce – RTMP, [viz bod 4])
- A vaše Amazon S3 video URL adresa je https://s3-us-west-2.amazonaws.com/fv-flowplayer-cloudfront/Swan+Lake+Reloaded.mp4 (získaná z nahrávání souboru a z nastavení jeho vlastností, [viz bod 10])
- Pak je vaše CloudFront video URL adresa https://d2yv7j6ywk4uii.cloudfront.net/Swan+Lake+Reloaded.mp4
Pokud jste nakonfigurovali CloudFront s omezeným stahováním (tj. se zaškrtnutým Restrict Bucket Access), soubor by nemělo být možné otevřít v prohlížeči – můžete to ověřit tím, že zkopírujete špatné URL videa a vložíte jej do prohlížeče s tím, že se jej následně pokusíte otevřít.
- A navíc – pokud máte nějaké domény zobrazeny na CloudFront přes CNAME záznam, například “video-cdn.foliovision.com”, pak je URL adresa tohoto videa http://video-cdn.foliovision.com/Swan+Lake+Reloaded.mp4
- Následně zadejte
[fvplayer src="http://video-cdn.foliovision.com/Swan+Lake+Reloaded.mp4"]nebo použijte shortcode editor. - Pro rychlou kontrolu –
- Ujistěte se, že jste zrušili zaškrtnutí v Nastavení > FV WordPress Flowplayer -> výchozí nastavení Flowplayeru na všech stránkách
- Podívejte se na “Checking video…” v levém horním rohu přehrávače. Píše se tam “Video OK”?
- Přehráva se vaše video?

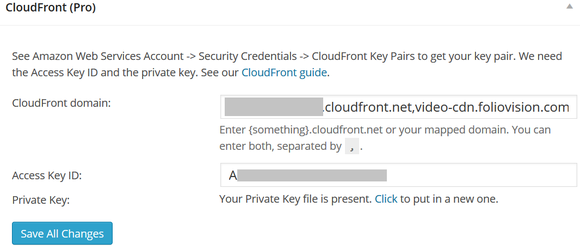

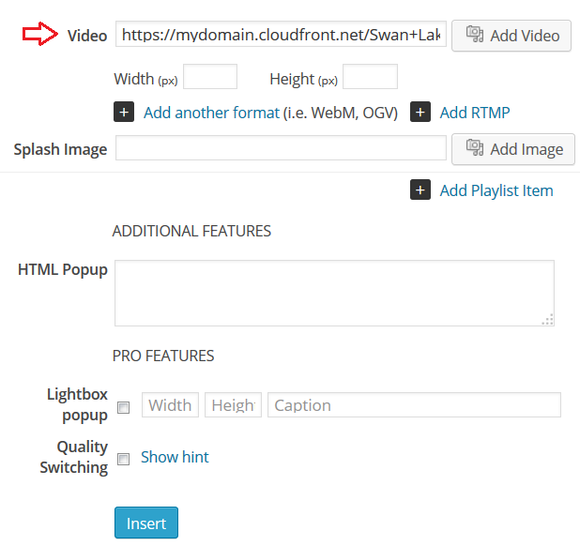
Leave a Reply