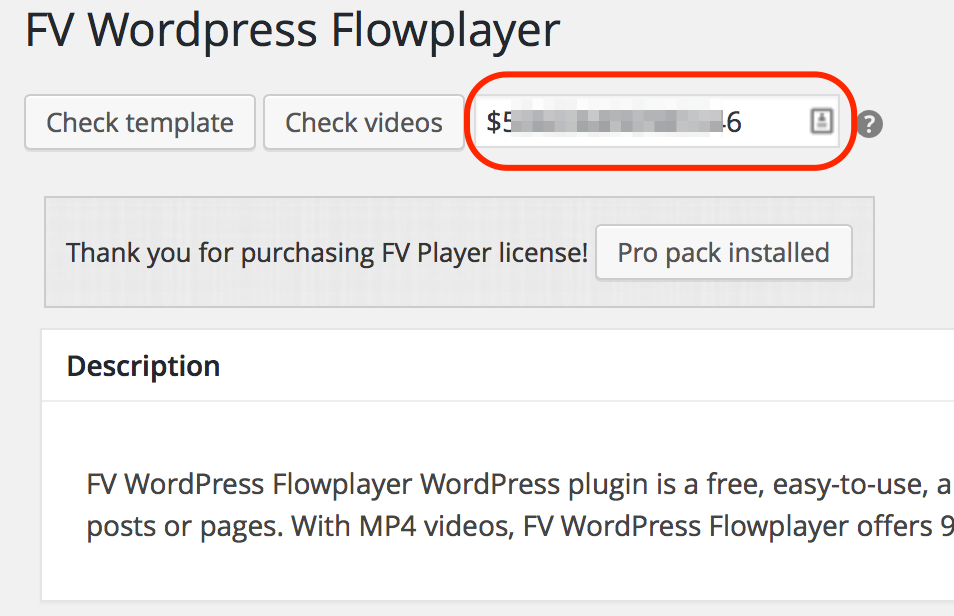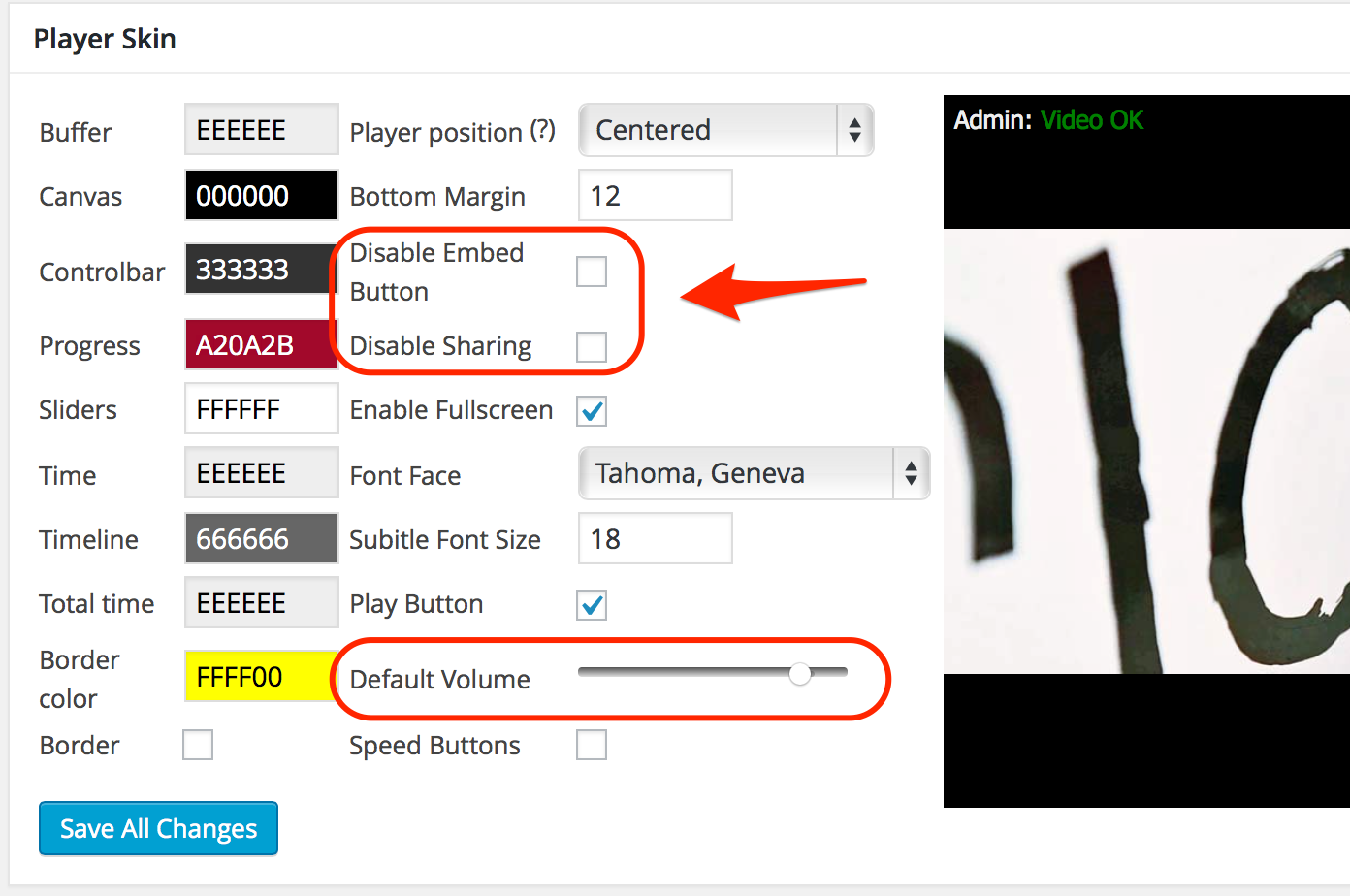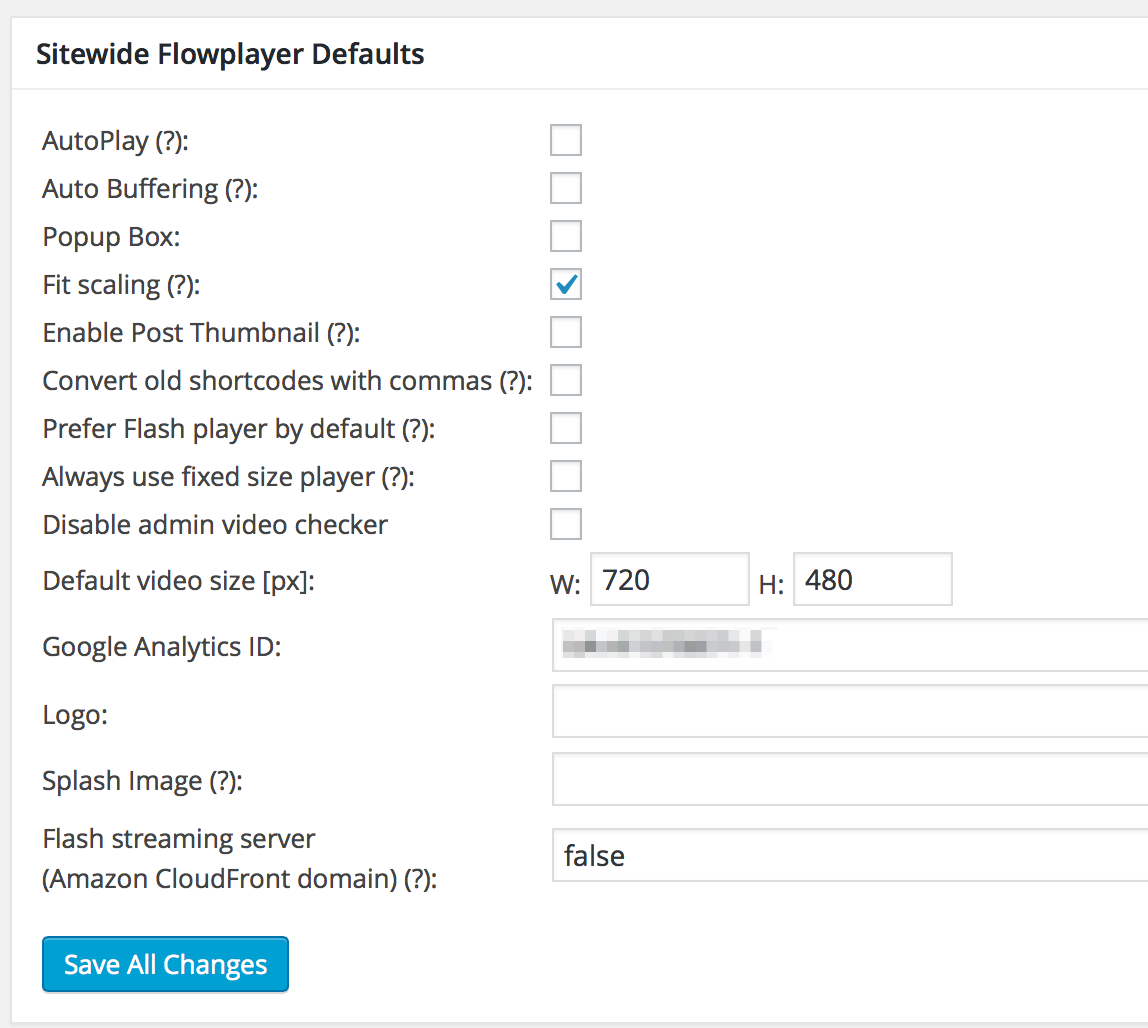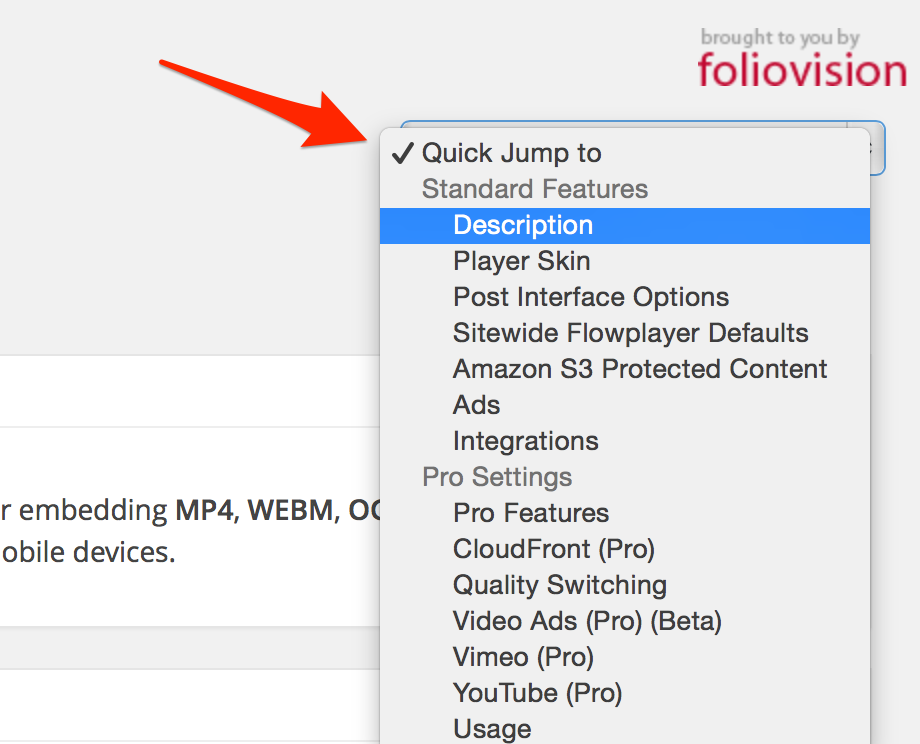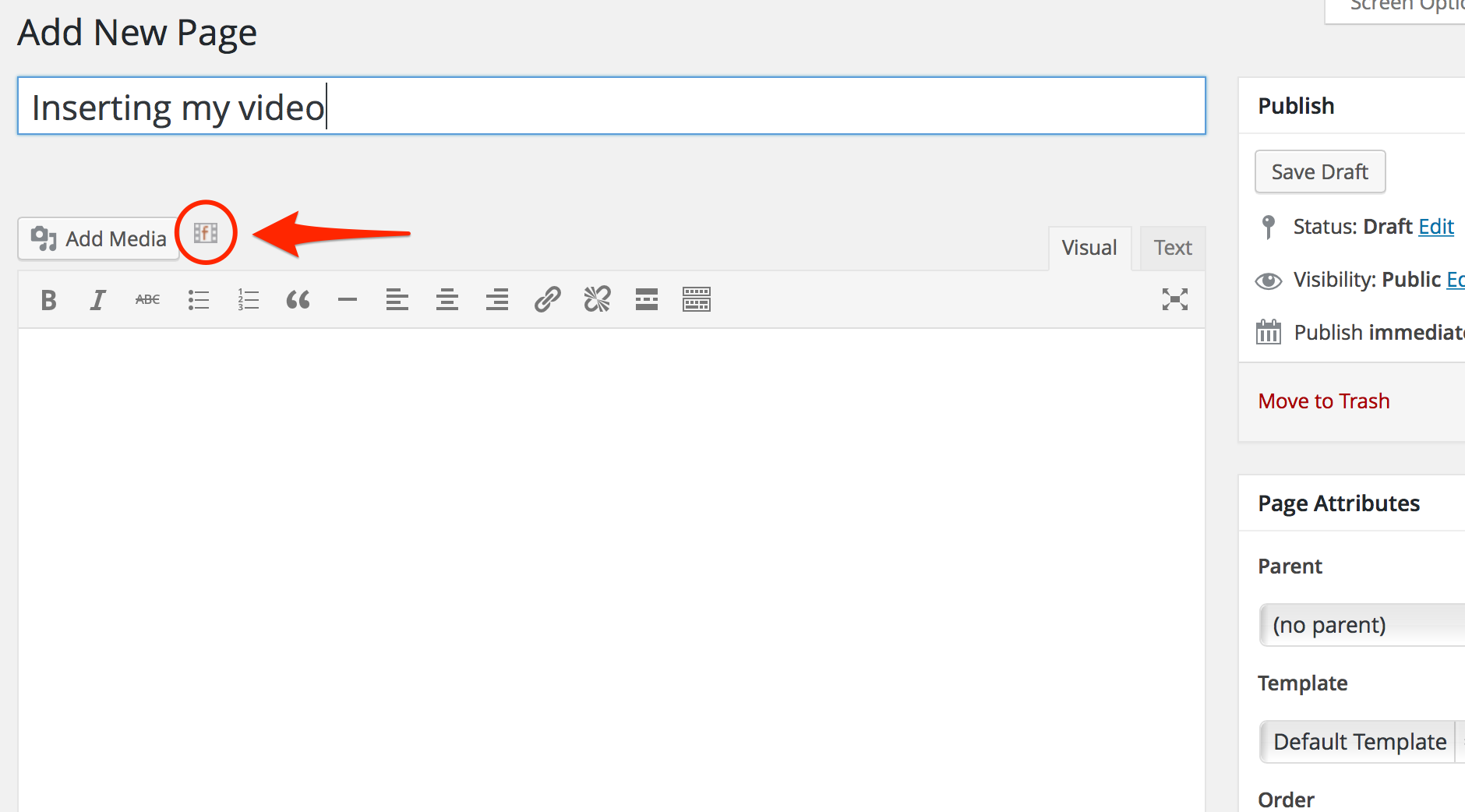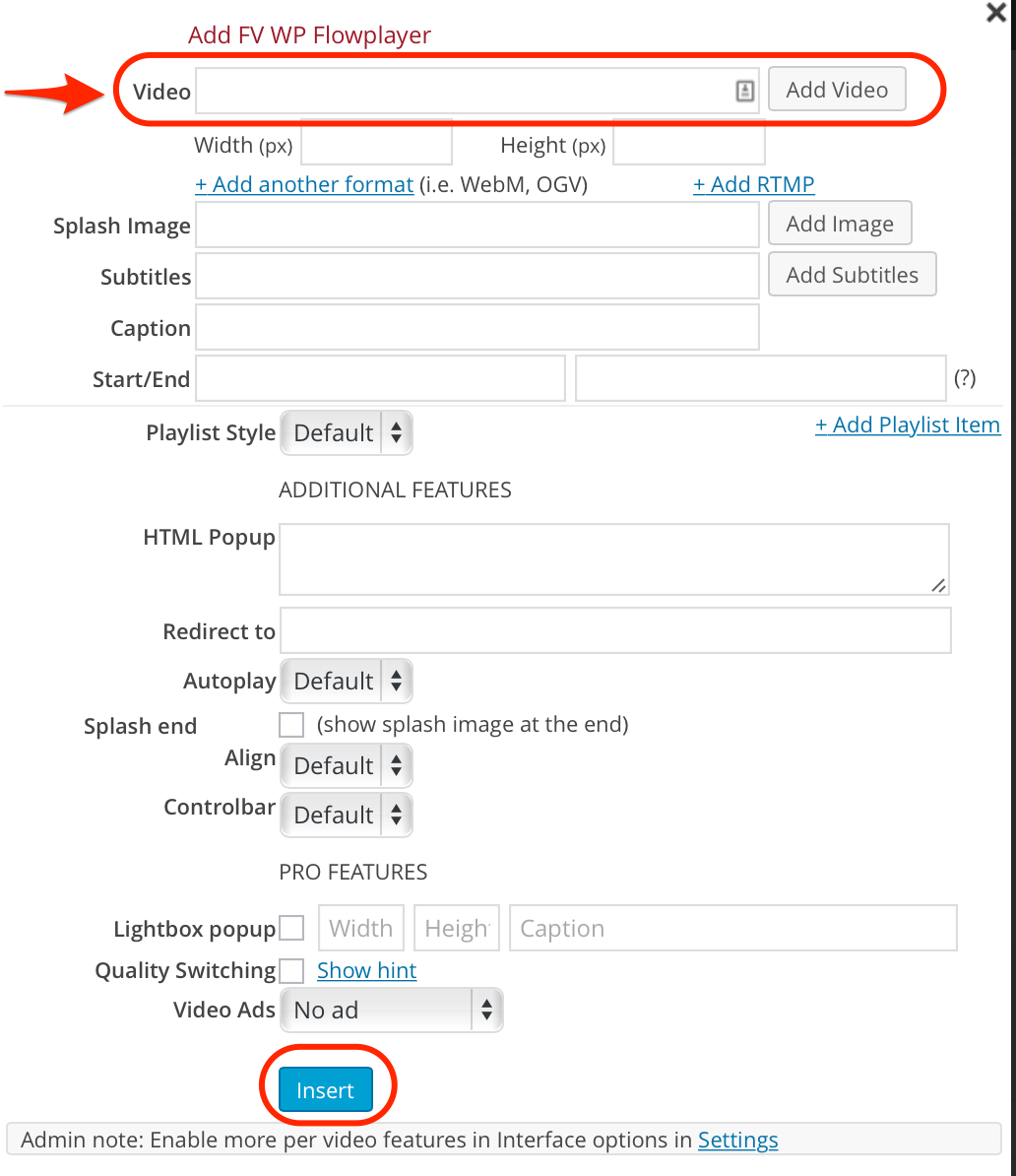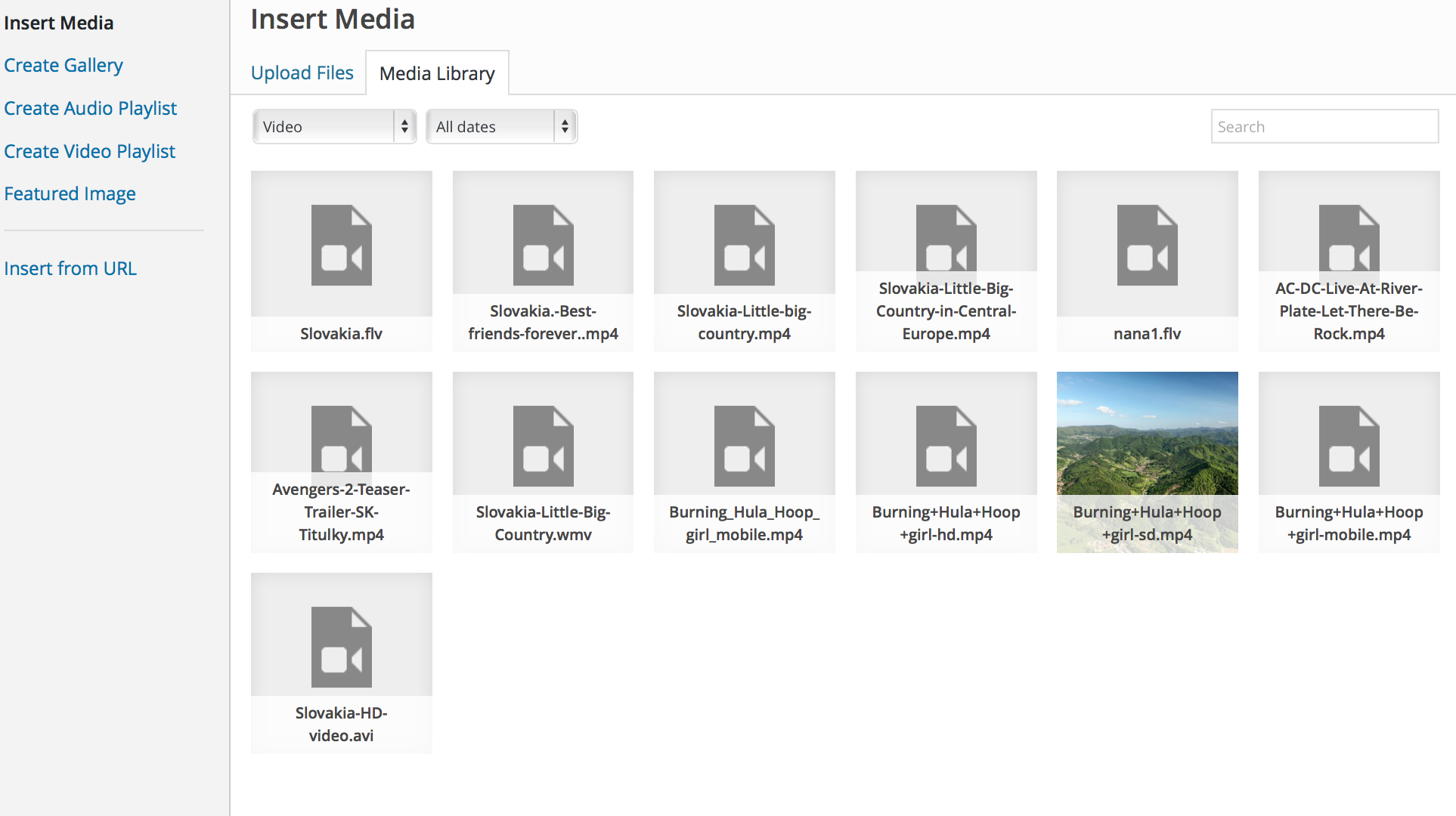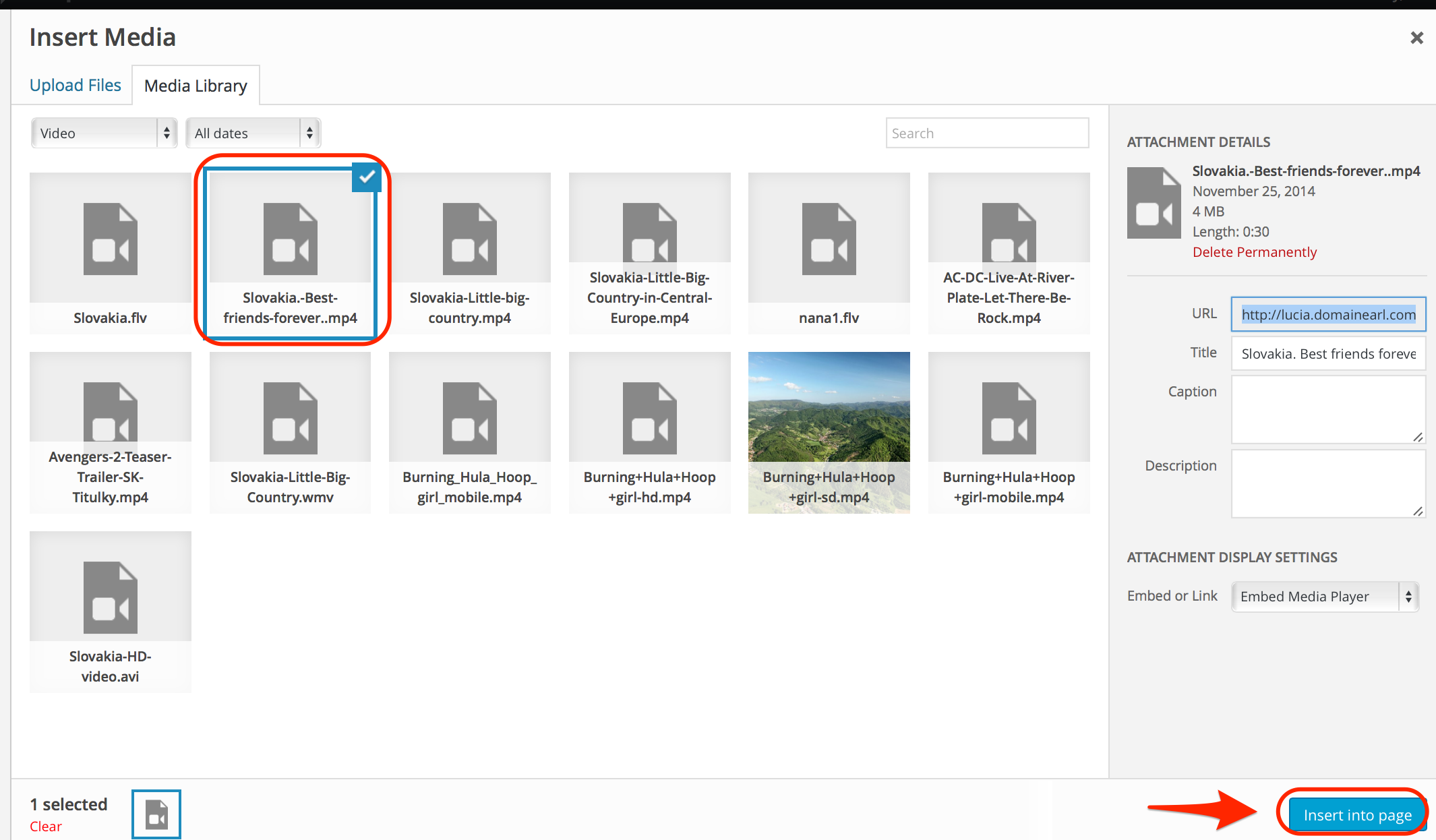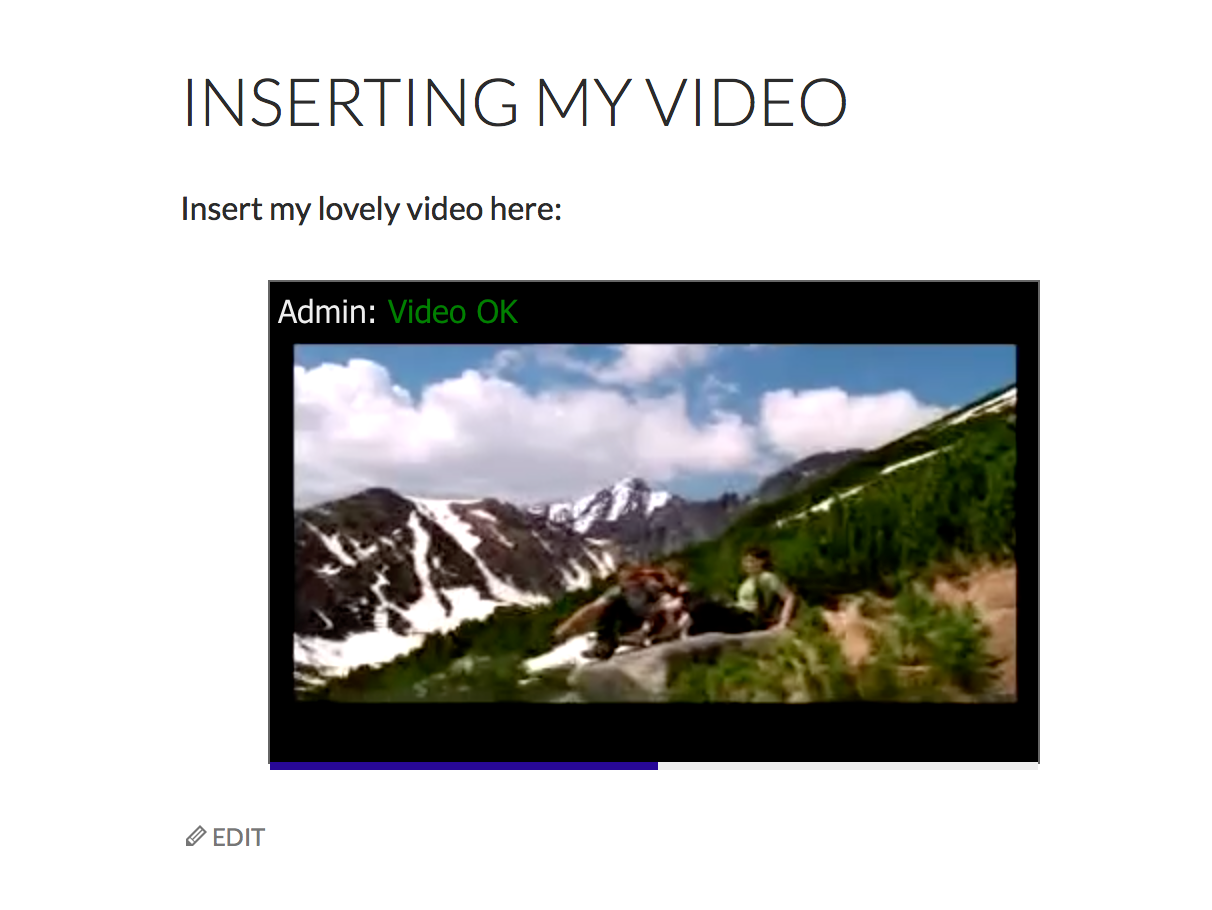Jakmile je plugin nainstalován a aktivován, naleznete celou stránku nastavení, která je přehledně rozdělená do sekcí.
Pokud hledáte rychlou nápovědu přejděte k požadovanému tématu:
Pokud jste si zakoupili naše PRO rozšíření, prosím vložte váš licenční klíč do políčka v horní části nastavení.
Po vložení klíče se zobrazí zpráva “Děkujeme, že jste si zakoupili FV Player licenci!”. Nyní si můžete nastavit váš přehrávač a videa.
Chcete-li si nastavit vaše logo (platí pouze PRO přehrávač) jednoduše nahrajte obrázek a zvolte jeho umístění. Transparentní obrázek ve formátu PNG se šířkou menší než 100 pixelů se zobrazuje bez problémů. Logo se nebude zobrazovat, pokud nevložíte žádný obrázek.
První sekce nastavení vám umožňuje konfigurovat vzhled přehrávače. V tomto rozhraní můžete vypnout vkládání a sdílení (označené červenou barvou). K dispozici je také možnost výchozího nastavení hlasitosti – například pokud chcete, aby byla vaše videa ve výchozím nastavení ztlumena.
Raději, než mít rozhraní zaplněná možnostmi, které nepoužíváte pro nastavení vašeho přehrávače a videí, povolte pouze ty možnosti, které jsou relevantní pro vaši stránku. Čím méně si z těchto možností vyberete, tím jednodušší bude uživatelské rozhraní pro používání.
Chcete-li upravit výchozí nastavení přehrávače, která budou použita pro všechny videa přejděte do sekce “Výchozí nastavení Flowplayeru na všech stránkách”. Tip – pro ty z vás, kteří nerozumíte jednotlivým nastavením – přejeďte myší na otazník pro zobrazení nápovědy.
Jsou zde i další diskrétní rozbalovací nastavení (ve výchozím nastavení jsou zavřené, klikněte na název pro otevření). Zde jsou nastavení pro bezplatný přehrávač.
- Amazon S3 chráněný obsah
- Reklamy
- Integrace
- Přepínaní kvality
Pokud máte zakoupenou PRO licenci, uvidíte tyto další obdélníčky s rozbalovacími nastaveními a funkcemi:
- Pro Funkce
- Amazon Cloudfront
- Vimeo
- YouTube
Pro zobrazení nastavení, o které se zajímáte, můžete snadno vybrat požadovanou volbu z rozbalovací nabídky v horní části stránky.
Vkládaní videa
Zde je jednoduchý průvodce pro vkládání videa s FV WordPress Flowplayer.
1. Klikněte na ikonu “Přidej FV WP Flowplayer”, jak je znázorněno na následujícím obrázku:
2. Objeví se dialogové pop-up okno. Můžete zde napsat cestu pro video, jeho rozměry (šířku a výšku), a klikněte na tlačítko “Vložit”. Výsledný shortcode pak bude vložen do vašeho příspěvku:
3. Případně můžete kliknout na tlačítko “Mediální soubory” a vybrat video ze záložky Knihovny médií:
4. Vyberte si video a klikněte na tlačítko “Vložit do stránky” pro vložení požadovaného videa:
5. Budete přesměrováni zpět na editaci shortcode a URL videa. Výška a šířka bude vyplněna automaticky. Podobně můžete postupovat s vybíráním náhledového obrázku.
6. Chcete-li upravit existující shortcode, přesuňte nad něj kurzor a znovu klepněte na tlačítko “Přidej FV WP Flowplayer”. Tyto atributy budou zkopírovány do dialogového okna a následně je budete moci jednoduše upravovat:
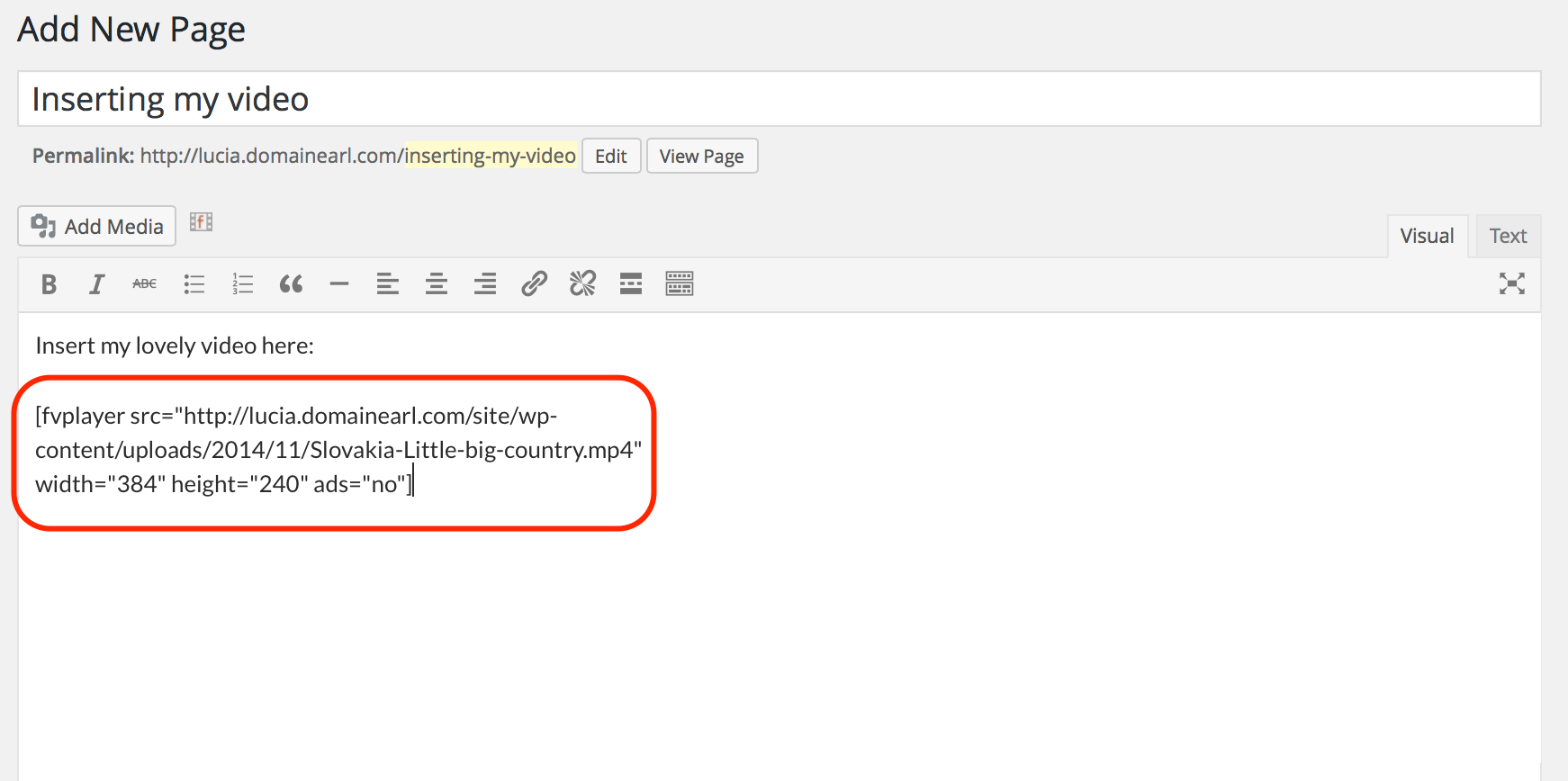
FV WP Flowplayer shortcode v editoru příspěveku
7. Když uložíte stránku a pak ji dáte zobrazit, uvidíte video:
Manuální editace
Napište [fvplayer] shortcode a přidejte do něj src parametr. Použijte úplnou cestu k videu. Můžete také přidat parametr splash s úplnou cestou k náhledovému obrázku.
[fvplayer src="http://site.com/videos/video.mp4" splash="http://site.com/videos/video.jpg" width="640" height="360"]
Další funkce
Můžete použít několik dalších funkcí, pokud přidáte do shortcode následující atributy:
- Automatické přehrávání pro jednotlivá videa:
autoplay="true" - Přesměruj po skončení přehrávání videa:
redirect="http://example.com" - Ukázat nebo skrýt ovládací panel – zadejte jeden z těchto atributů, nebo vynechte pro výchozí chování:
controlbar="yes" - ovládací prvky jsou dostupné při přehrávánícontrolbar="no" - ovládací prvky nejsou dostupné při přehrávání
- Zobrazit náhledový obrázek po skončení přehrávání videa:
splashend="show" - Příklad vyskakovacího okna na konci videa:
popup="Chtěli byste sdílet video nebo ho ještě jednou přehrát?"
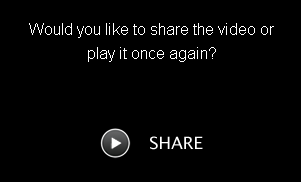
kliknete na Přehrát nebo Sdílet na konci videa
Jaké formáty vybrat
Toto je téma připadající na jiný článek, nicméně:
- Začněte tím, že vložte své video ve MP4 formátu, který pokrývá většina prohlížečů na HTTP protokol do prvního pole “Video” (někteří budou muset použít Flash verzi našeho přehrávače – Firefox na Mac, Opera…)
-
Pro optimální streamování Flash přidejte RTMP distribuci vašeho videa.
Jinou možností by bylo poskytnout video ve formátu WebM přes HTTP (podporovaný Firefoxem a Operou), – pokud můžete re-kódovat vaše video.
Některé jsou skvělými doplňky, zatímco Flash je schopen náhodného hledání (skákání na část videa, která ještě není ve vyrovnávací paměti) pouze jen při použití RTMP.
- A poslední – pokud je to možné, poskytujte své videa přes HLS (HTTP Live Streaming) protokol ve formátu M3U8 – nejlepší možnost pro streamování zařízeních a prohlížečích Apple. Musíte kliknout na tlačítko “Přidat jiný formát”, aby bylo možné přidat další formát.

Pokud jste pokročilý uživatel, můžete poskytnout tolik formátů kolik chcete
Poznámka: Pokud chcete, co nejrychlejší možné šíření po celém světě, měli byste zvážit použití některých cloud služeb